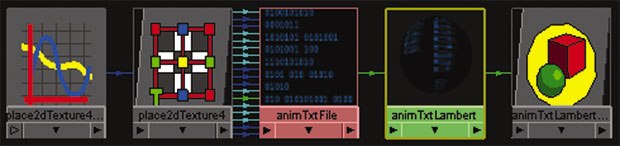In the latest excerpt from Learning Maya 7 | Foundation, Marc-AndrGuindon and Cathy McGinnis start a three-part series on rendering.

In this lesson, you will set up materials and textures for the orb. You will explore the makeup of a typical shading network, including its material node and any texture maps.
This lesson will make extensive use of the Interactive Photorealistic Renderer (IPR) found in Maya. This tool allows you to create a rendering of the scene that can then be used to interactively update changes to the scenes lighting and texturing. You will see how fast and intuitive it is to texture in Maya using IPR.
In this lesson, you will learn how to render a region; how to display snapshots; how to open and save your rendered images; how to display an images alpha channel; how to set up the IPR; how to make connections in the Hypershade; how to enable High Quality Rendering in a viewport.
Render View Features
You are now ready to test render the orb. In this section, you will experiment with the Render View features, such as snapshots, image storage and region rendering. You can continue with the file you were using previously, or open 11-texturedOrb.ma.
1. Panel set up
-
In the Perspective view, select Panels > Saved Layouts > Hypershade/Render/Persp.
- RMB+click in the Render View and select Render > Render > Persp.
Note: You can change the size of the panels by click+dragging on their separators.
2. Keep and remove image When test rendering a scene, it is good to be able to keep previously rendered images for comparison with the changes you implement.
- To keep the current render for reference, select File > Keep Image in Render View or click the Keep Image button.
Notice a slider bar appears at the bottom of the Render View.
- In the Hypershade, MMB-drag the animTxtLambert shader into the Work Area and graph its connections.
-
-
MMB+drag the animTxtFile over the animTxtLambert material.
- Choose Incandescence from the context menu to map the file in the incandescence of the material.
-
This will reuse that same texture file but for incandescence. Incandescence will give the illusion that the numbers of the texture are glowing.
-
In the Render View, render the model again.
-
Once the rendering is done, scroll the image bar at the bottom of the Render View to compare the previous render results.
- Scroll the image bar to the right (the older image), and select File > Remove Image from Render View or click the Remove Image button.
This will remove the currently displayed image stored earlier.
Note: You can keep as many images as you want in the Render View. The images will be kept even if you close and reopen the Render View window.
3. Region rendering You might think it is a waste of time to render the entire image again just for the small portion of the image that changed. With the Render View, you can render only a region of the current image.
-
Select a region of the current image by click+dragging a square straight on the rendered image.
-
Click on the Render Region button to render the selected region.
- To automatically render a selected region, enable the Options > Auto Render Region.
With this option, every time you select a region on the rendered image, Maya will automatically render it.
4. Snapshots If your scene is long to render, you might not want to wait for a complete render before selecting a region to render. The Render View allows you to take a wireframe snapshot of the image to render so that you can easily select the region you want.
- RMB in the Render View and select Render > Snapshot > Perps.
A wireframe image is placed in the Render View for reference.
- Select the region you would like to render.
5. Open and save images You can open renders or reference images directly in the Render View.
-
To open a reference image, select File > Open Image.
- Browse to the reference image orbReference.tif located in the images folder of the current project.
Tip: Keep reference images in the Render View to easily compare it with the render.
- You can also save your renders to disk from the Render View.
- To save your current Render View image, select File > Save Image.
6. Display the alpha channel
When rendering, you often want to display the images alpha channel to see if it will composite well onto another image.
-
Once you have rendered your scene, click on the Display Alpha Channel button located at the top of the Render View.
- To go back to the colored images, click on the Display RGB Channels in the Render View.
Note: In an alpha channel, black is totally transparent, white is completely opaque and grey tones are semi-transparent.

Find out more about building an orb and other topics in Learning Maya 7 | Foundation by Marc-André Guindon and Cathy McGinnis: Alias|Learning Tools, 2005. 642 pages with illustrations and DVD. ISBN: 1-894893-74-3 ($69.95). Check back to VFXWorld frequently to read new excerpts.
Primary author Marc-André Guindon is the founder of Realities Studio, a Montreal-based production facility. An advanced user of both Maya and Alias MotionBuilder, Marc-André and Realities have partnered with Alias on several projects, including The Art of Maya, Learning Maya 6 | MEL Fundamentals and the series Learning Maya 7. He had developed plug-ins and tools for films and games, including the Outlaw Game series. He served as td on XXX2, State of the Union, Scooby-Doo 2 and Dawn of the Dead.
Contributing author Cathy McGinnis is an Alias certified instructor teaching at the Media Design School in Auckland, New Zealand. Cathy was previously a technical product specialist for Alias, specializing in rendering in both Maya and mental ray for Maya. She has been a contributor to several Alias publications, including Learning Maya | Rendering and Learning Maya | Foundation.