In the second excerpt, Stephen Burns teaches us about the paintbrush engine in Photoshop.
Understanding The Paint Brush Engine
Since Photoshop 6.0, the Paint Brush engine has gone through extensive changes. You can now produce effects such as fire, smoke, sparks, and textures by using the Paint Brush’s animated options. This engine has been optimized to use a digitized pen like that of the Wacom tablet. Let’s get to know the basics of animating and altering brush properties and saving custom brushes.
When you click the Paint Brush icon in your toolbar, you’ll see the Options bar. Click the Brush Preset Picker.
A drop-down menu of default paint strokes is listed. You can resize this menu by clicking the bottom-right corner of the palette and pulling it to any size to see more options. Use Figure 1.31 as a guide.
You can apply or view any variable brush properties in the Brush palette (Windows > Brushes) to achieve dynamic special effects via the Paint Brush. We will explore the creative possibilities in detail beginning in Chapter 6. Figure 1.32 shows the Maple Leaf brush selected.
Creating Your Own Animated Paint Brush
Now let’s see how each dynamic works to create a single animated brush.
1. Select the Maple Leaf brush and clear the Shape Dynamics option of any jitter properties (see Figure 1.33A).
2. Select Brush Tip Shape at the top of the left column. New options will appear in the right column of the Brush palette. At the bottom of the new options, you will see the Spacing function. Play with this slider to spread out the frequency of the brush strokes. You will see the result of your changes displayed in real time in the preview window (see Figure 1.33B).
3. Additionally, play with the diameter by clicking the dots on the outside of the circle and altering the shape and rotation of the brush (see Figure 1.33C).
4. Click the Shape Dynamics option and make sure that all variables are turned off. The stroke of the brush in the preview window should show one continuous size and spacing (see Figure 1.33D).
5. While still in the Shape Dynamics, adjust your jitter to 92% and notice the stroke update in the preview window, as shown in Figure 1.33E. Jitter is simply the random application of a technique over the length of the stroke. The higher the percentage, the more drastic and varied the result will be.
6. Move the Minimum Diameter slider and watch how the size of the stroke is varied over time (see Figure 1.34F).
7. As you adjust the Angle Jitter slider, notice that the brush applies a percentage of rotation over the length of each stroke. This is great for debris and cloud effects (see Figure 1.34G).
8. As you experiment with the Roundness Jitter slider, notice that this option allows you to apply the full diameter of your mouse shape or squish it for an elliptical effect over the length of the stroke (see Figure 1.34H).
9. Use the Minimum Roundness slider to set the minimum distortion that you want to apply to your image. In conjunction with the other properties, this adds a little more control (see Figure 1.34I).
10. Click the Scattering layer and watch what happens in your preview window, as shown in Figure 1.35J. This is a favorite brush property—it’s great for explosions.
11. Slide the Count slider to the right to add more of the brush effect to the scatter. Both Scattering and Count applied in combination can be visually powerful (see Figure 1.35K).
12. Click the Texture layer to add presets to your brush pattern, as shown in Figure 1.35L.
13. Click the Dual Brush options, as shown in Figure 1.35M, to add custom brush presets that will blend your current animated brush.
14. Change the colors of your foreground and background swatches by clicking the (front or foreground) color swatch near the bottom of the Tools palette to bring up the color picker. You can choose a color for that swatch and experiment with each of the sliders to understand its effects. There is no preview for this in the stroke window, so you will have to alter each property by drawing on a layer filled with white.
15. Select the Other Dynamics layer. Here you can tell the Brush engine how to apply the effects. Your options are to apply the technique with the Wacom pen’s pressure sensitivity, fade over a specified number of pixels, or use the pen tilt, stylus wheel, or pen rotation.
Creating Your Own Custom Brush Palette
After you create a few custom brushes, you will want to create a custom Brush palette. In Figure 1.36, the objective is to save the custom brushes that are highlighted in red into their own palette and discard the rest.
1. With your Brush Presets cascaded, click the submenu icon and click Preset Manager, as shown in Figure 1.37.
2. Highlight all of the brushes that you are not interested in saving with a Shift+click on the first and last brush. Now click Delete to discard them (see Figure 1.38).
3. Your Brush palette should now look something like Figures 1.39 and 1.40 in the stroke view on your Options palette.
4. To save your brushes for later access, open the Brush palette submenu and click Save Brushes. Next, navigate and create a folder that you know you will be able to find when you need access to your brushes. In this example, the Folder on the desktop is named Brushes and the file name is Custom Brushes (see Figures 1.41 and 1.42).
Experiment with your brush settings and discover the wide range of creative uses of the Brush engine. Also, be organized by saving the brushes under meaningful names that relate to your workflow, for example, hair brushes, smoke brushes, texture brushes, and so on. Now that you have an understanding of the brushes, let’s take a look at the new Adobe Bridge interface.
The Adobe Bridge Interface
The new Adobe Bridge has gone through some significant changes to allow more effective organization and categorizing of imagery. Selecting, categorizing, applying metadata, editing metadata, and previewing digital images can be done faster within an interface that is visually appealing and fun to work with.
The interface, as shown in Figure 1.43, looks very much like its predecessor.
The interface is divided up into five sections as follows:
Folders (A): Access any location on your hard drive through this folder browser.
Filter (B): Preview the thumbnails that have any or all of the designations that you choose from the Filter menu section. Some of the options used to preview your images are Ratings, Keywords, Date Created, Date Modified, Orientation, and Aspect Ratio.
Content (C): View the results of your filters or any images from a selected location on your hard drive.
Preview (D): Get an enlarged preview of the selected image or images.
Metadata/Keywords (E): Preview and edit your metadata. In addition, in the Keywords tab, you can create and designate keywords to one image or a group of images.
When previewing a large group of images, it is also helpful to be able to adjust the size of the image for easier viewing, as shown in Figures 1.44 and 1.45. Use the slider to resize your thumbnails on the lower-right corner of the interface.
Bridge Viewing Options
Next, you’ll see a series of images that will reflect the various workflow styles. On the top right-hand corner of the interface, you can see a series of displayed options. By default, Essentials is selected. Click the Filmstrip, Metadata, and Output to view the interfaces we organized to accommodate your individual work style (see Figures 1.46–1.48).
Each interface should look fairly familiar to you with the exception of Output. Bridge now has the capability to output files in a PDF format. It uses a filmstrip view along the bottom to preview your content (see Figure 1.49A). You can create proof sheets of your images or upload them to the Web with a variety of cell column and width configurations as listed under the Output options (see Figure 1.49B). In the Document section, you also have great flexibility to create in any document size, background color, and output quality. In addition, you can configure your document to be password protected (see Figure 1.49C). Under Layout, you can configure your proof sheets of your images by specifying Column and Rows (see Figure 1.49D). If you want to overlay text on top of your printout, then you will use the Overlays section to accomplish this (see Figure 1.49E).
The Labeling Method
If you have a client who is previewing images that you have created, the labeling method is handy for categorizing and giving rank to each of the files. Right-click the highlighted images and select the Label submenu to assign a color to the images (see Figure 1.50).
Workflow In Bridge
Bridge is optimized for a more effective workflow in terms of organizing your photos from the digital camera to your storage drive. In Bridge, you can categorize your photos just by adding subfolders to a location on your hard drive. Knowing where all of your photos are located creates an effective organizational system. It is a good idea to have a separate hard drive to store all of your images. There are a number of external storage options on the market, so consider the number of photos that you capture regularly and purchase an external hard drive system for your needs. A lower cost alternative is to purchase an external hard drive case for under $50. Then you can purchase any size hard drive that you need and place it into the case. Most of these external cases use USB or FireWire connections and come with a built-in fan to cool the storage device.
The external drive will register as a separate drive letter on your computer and may be designated as a Removable Disk drive. Depending on the number of devices on your system, it will be given a drive letter that will range from D to Z. Now, in Bridge, navigate to your external drive. Make sure that the Folder tab is selected in the top-left window. The window where you would normally see your thumbnails will be blank, so right-click this space and choose New Folder. Give the folder a name that best represents the photos that will be placed into it, for example, “Wedding Photos” or “Night Shots,” or you can organize your shots by date. Within these folders, you can add subfolders, such as “Night Shots in New York,” and so on.
After you set up a variety of folders on your hard drive, navigate to any storage card that your camera used to deposit your files. You will usually see a folder called DCIM that will have subfolders with your digital photos stored in them. View your photos in Bridge on the right and make sure that you can see your newly titled subfolders listed on the left. You can drag and drop your images into the proper categories.
Creating Keywords For Each Image
Now that you have organized all your photos, you need to assign them keywords so that if you need a particular image or a series of images, you can plug in a search word such as “people,” and all of the appropriate photos will be listed in the thumbnail view. The following steps explain the procedure:
1. Choose the Keywords tab above the preview window. By default, you are given some predefined categories. At this stage, you will want to create your own categories, so right-click in the empty space of the keyword window and click New Keyword Set, as shown in Figure 1.51.
2. Make sure the title of the Keyword Set reflects the main category of the parent folder that each of the subfolders is located in. In this example, it is titled Death Valley (see Figure 1.52A). Right-click the Texture Keyword Set and select New Keyword (see Figure 1.52B). Make as many keywords as you can that will define the images associated with Texture, as shown in Figure 1.52C.
3. If you make a mistake, you always have the option to rename the Keyword Set. Just right-click the Keyword Set and select Rename. Next, type in the new title of the Keyword Set. When you are finished, press Enter; the new set will be viewed and organized alphabetically (see Figure 1.52D).
4. To rename the Keyword Set, just click twice on the title to activate the textediting mode and then type in the new name (see Figure 1.53). When done, press the Enter key on your keyboard.
5. Now, notice that after renaming the Keyword Set, it was automatically reorganized alphabetically, as shown in Figure 1.54. This is helpful to identify your categories quickly.
6. Next, highlight a series of images by Shift+clicking between the first and the final image or Ctrl+clicking on individual thumbnails (see Figure 1.55). In the Keywords panel, click the check box to associate the proper Keywords with their image or images. Note that if you select the sand dune Keyword Set, all of the Keywords in this category will be applied to your chosen thumbnails.
7. Now let’s test your search engine. Press Ctrl+F (PC) or Cmd+F (Mac) to bring up the Find panel. In the Source section, navigate to the folder or the subfolders that you want to search (see Figure 1.56).
8. Under the Criteria section, select how you want Find to search for your images. Choose Keywords.
9. Define the parameters that the search engine will use to identify the images. In this case, choose Contains. Finally, enter the Keyword that you want to use. “Sand” is used here (see Figure 1.57).
That’s all there is to it. If you take a look at the thumbnails, you will now see the particular images that were associated with the “sand” search. You can also use the filters to search for images and display the thumbnails. Figure 1.58 shows check marks next to dates in December and January. Any files with these dates included in their metadata will be displayed as thumbnails.
In addition, you can preview images according to their rank or color designation. Figure 1.59 shows examples of all images that have the color designation of red. Finally, you can organize images as groups or stacks to save space, as well as to apply properties to multiple images as a group. To do this, select two or more images, right-click, and select Stack (see Figure 1.60).
This command has just organized all of the selected images into a stack, as shown in Figures 1.61 and 1.62. The number of images in the stack is prominently displayed on the upper-left corner of each stack, so you can easily see the volume of images that you have organized in your folder.
Stephen Burns' passion for the digital medium as an art form is as great as his passion for photography. His background began as a photographer 28 years ago and, in time, progressed toward the digital medium. In addition to being the president of the prestigious San Diego Photoshop Users Group, of which there are currently 3,000 members, Stephen Burns has been an instructor and lecturer in the application of digital art and design for the past 13 years. He has authored several books, including the first two editions of this book, and has written numerous articles, including some for HDRI 3D magazine about using creative digital techniques with Photoshop and 3D applications. His work has been shown at fine art galleries worldwide and at www.chromeallusion.com.
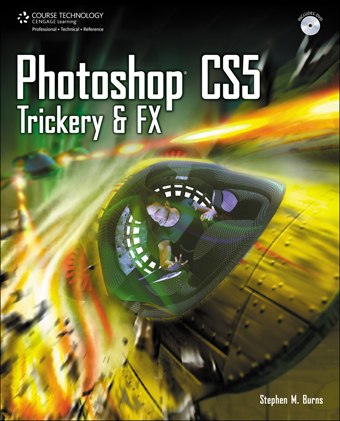
![[Figure 1.31] The Paint Brush tool. [Figure 1.31] The Paint Brush tool.](http://www.awn.com/sites/default/files/styles/inline/public/image/attached/48862-photoshop-ch1-2-fig31-2.jpg?itok=cSfss4Kp)
![[Figure 1.33] Brush properties are set to normal. [Figure 1.33] Brush properties are set to normal.](http://www.awn.com/sites/default/files/styles/inline/public/image/attached/48862-photoshop-ch1-2-fig33-4.jpg?itok=pMHKvdSB)
![[Figure 1.35] Add angle and roundness effect. [Figure 1.35] Add angle and roundness effect.](http://www.awn.com/sites/default/files/styles/inline/public/image/attached/48862-photoshop-ch1-2-fig35.jpg?itok=u0PAMAJG)
![[Figure 1.36] View of custom Brush palette. [Figure 1.36] View of custom Brush palette.](http://www.awn.com/sites/default/files/styles/inline/public/image/attached/48862-photoshop-ch1-2-fig36-7.jpg?itok=tOLSjNyA)
![[Figure 1.38] Highlight the brushes to delete them. [Figure 1.38] Highlight the brushes to delete them.](http://www.awn.com/sites/default/files/styles/inline/public/image/attached/48862-photoshop-ch1-2-fig38.jpg?itok=QWiA6cK_)
![[Figure 1.39] Final brushes in the Preset Manager option. [Figure 1.39] Final brushes in the Preset Manager option.](http://www.awn.com/sites/default/files/styles/inline/public/image/attached/48862-photoshop-ch1-2-fig39-40.jpg?itok=2aN8xZXm)
![[Figure 1.41] Save brushes. [Figure 1.41] Save brushes.](http://www.awn.com/sites/default/files/styles/inline/public/image/attached/48862-photoshop-ch1-2-fig41-2.jpg?itok=Fbu_pnYi)
![[Figure 1.43] The Adobe Bridge interface. [Figure 1.43] The Adobe Bridge interface.](http://www.awn.com/sites/default/files/styles/inline/public/image/attached/48862-photoshop-ch1-2-fig43.jpg?itok=lCfgOjAE)
![[Figure 1.44] Reducing thumbnail size. [Figure 1.44] Reducing thumbnail size.](http://www.awn.com/sites/default/files/styles/inline/public/image/attached/48862-photoshop-ch1-2-fig44-5.jpg?itok=hcTZAakT)
![[Figure 1. 46] View of Essentials workflow. [Figure 1. 46] View of Essentials workflow.](http://www.awn.com/sites/default/files/styles/inline/public/image/attached/48862-photoshop-ch1-2-fig46.jpg?itok=MvLR_j9m)
![[Figure 1. 47] View of Filmstrip workflow. [Figure 1. 47] View of Filmstrip workflow.](http://www.awn.com/sites/default/files/styles/inline/public/image/attached/48862-photoshop-ch1-2-fig47.jpg?itok=kyLIokmS)
![[Figure 1. 48] View of Metadata workflow. [Figure 1. 48] View of Metadata workflow.](http://www.awn.com/sites/default/files/styles/inline/public/image/attached/48862-photoshop-ch1-2-fig48.jpg?itok=GSsPJ2tI)
![[Figure 1.49] A view of the PDF workflow. [Figure 1.49] A view of the PDF workflow.](http://www.awn.com/sites/default/files/styles/inline/public/image/attached/48862-photoshop-ch1-2-fig49.jpg?itok=FB8lciMw)
![[Figure 1.50] Right-click the selected thumbnails to assign a color and star [Figure 1.50] Right-click the selected thumbnails to assign a color and star](http://www.awn.com/sites/default/files/styles/inline/public/image/attached/48862-photoshop-ch1-2-fig50.jpg?itok=Hd1tZWyn)
![[Figure 1.51] Create a New Keyword Set. [Figure 1.51] Create a New Keyword Set.](http://www.awn.com/sites/default/files/styles/inline/public/image/attached/48862-photoshop-ch1-2-fig51-2.jpg?itok=pBgAIHYo)
![[Figure 1.53] Rename your Keyword. [Figure 1.53] Rename your Keyword.](http://www.awn.com/sites/default/files/styles/inline/public/image/attached/48862-photoshop-ch1-2-fig53-4.jpg?itok=IwCbHDoH)
![[Figure 1.55] Apply Keywords to multiple images. [Figure 1.55] Apply Keywords to multiple images.](http://www.awn.com/sites/default/files/styles/inline/public/image/attached/48862-photoshop-ch1-2-fig55.jpg?itok=m2wxjyU8)
![[Figure 1.56] Choose Keywords Search Parameters dialog box. [Figure 1.56] Choose Keywords Search Parameters dialog box.](http://www.awn.com/sites/default/files/styles/inline/public/image/attached/48862-photoshop-ch1-2-fig56-7.jpg?itok=nVYCcHKG)
![[Figure 1.58] Date Created filter is applied. [Figure 1.58] Date Created filter is applied.](http://www.awn.com/sites/default/files/styles/inline/public/image/attached/48862-photoshop-ch1-2-fig58.jpg?itok=RuKlpPUq)
![[Figure 1.59] Filter applied by color. [Figure 1.59] Filter applied by color.](http://www.awn.com/sites/default/files/styles/inline/public/image/attached/48862-photoshop-ch1-2-fig59-60.jpg?itok=5EYzgwtX)
![[Figure 1.61] Selected images designated as a stack. [Figure 1.61] Selected images designated as a stack.](http://www.awn.com/sites/default/files/styles/inline/public/image/attached/48862-photoshop-ch1-2-fig61-2.jpg?itok=8stzypeY)







