In this fifth excerpt from The Official Luxology modo 301 Guide, author Daniel Ablan gets to the animation.
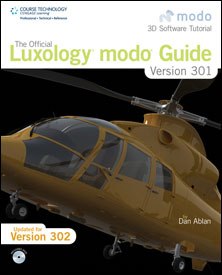
This month VFXWorld continues excerpting a series from the Thomson Course Technology book The Official Luxology modo 301 Guide, which will give VFXWorld readers a chance to build, layer, model, animate, texture and render with modo. Skills are taught using projects that take the reader from simple modeling to complex tasks, taking advantage of various tools and options along the way.
One of the most anticipated features of modo 301 is animation. And, as promised, the team at Luxology delivered in this first software release the ability to put items in motion. But modo's animation capabilities go far beyond just moving a camera and an object. This chapter will not only introduce you to the concepts of animating in modo, but also provide you with the understanding of what can be animated and how.
Animation Basics
The animation capabilities in modo are more powerful than they appear. That is to say, while this first iteration of animation in modo is basic keyframing, the flipside is that you can keyframe just about everything. This is something other programs that have been around for many years still lack. To begin your learning, you'll first take a quick peak at the animation tools, then go through a simple project to get your move on.
Interface and Controls
Opening up modo for either modeling or animation is a no-brainer. There are no secondary modules to install, nor are their different versions of the software to animate. You see, some 3D animation programs over the years have offered a basic version, where you can model and perhaps use limited animation. Others are offered to you in two different programs, while others serve up their wares a la carte. But modo is different. If you've used modo 101 or 201, running modo 301 doesn't look all that different, does it? You see, the programmers thought long and hard about how to integrate future elements and future tools. They didn't want to be like the others, and their core system is designed in such a way that they can add features with complete and full integration.
And by full integration, we're not talking about a plug-in that pops open a panel. Rather, integration that means a new set of tools and controls for your creative pleasure. With that said, figure up modo and click the Animate tab at the top of the interface. Figure 1 shows the view.
You'll see that in the Animate tab, the full interface doesn't look that much different than the rest of the program, except for one area. Take a look at the modo timeline at the bottom of the interface, as shown in Figure 2.
On the left and right of the timeline, you'll see double sets of numbers, which might appear confusing at first. Figures 3 and 4 show these numeric areas. What are they, you ask? You've probably clicked on them and were not quite sure how they work.
The numbers on the left represent the first frame of your animation timeline. The numbers on the right represent the last frame of your timeline. These two values are the top set of numbers. Figure 5 shows the timeline in full with the first frame set to 0 and the last frame to 120.
The bottom set of numbers in the left and right regions represent the preview. So, for example, your full animation is 300 frames, or 10 seconds if you're rendering at 30 frames per second. But let's say you only want to preview about 40 frames in the center of your animation. You can set the preview value by entering in the numbers. Figure 6 shows the same timeline with a 300 frame animation and the preview set to 40 frames in the middle of the animation.
Take a closer look at the bottom of the timeline in Figure 6, and you'll see a small scrub bar that reads 40. This is the preview bar, and not only can you click and drag it to view 40 other frames in the animation as a preview, but you can also simply click and drag ends of the bar to change the value. Double-clicking on either end jumps the value to its starting and ending values.
Beneath the timeline itself are the animation controls with common playback icons, like Rewind, Play, Next Frame, Last Frame and so on (see Figure 7).
Centered in the timeline is an input value area that shows the current frame. Simply, this allows you to set your timeline to a specific number. You can enter the value, click and drag the arrows to the right, or even just click in the timeline to change the current frame. Figure 8 shows an arbitrary position at frame 95.
To the right of the current frame value are your keyframe controls. Here, you can create a keyframe, drop selected channels, or create specific transformation keyframes. In a moment, you'll learn about keyframes and how they are used in modo 301/302.
![[Figure 9] Clicking the Options button in modo's timeline offers more specific control over timing and keyframes. [Figure 9] Clicking the Options button in modo's timeline offers more specific control over timing and keyframes.](http://www.awn.com/sites/default/files/styles/inline/public/image/attached/3909-modo09modoguide-ch9-10.gif?itok=ZRoSrQR6)
There's one more area to show, and that's the Options button. You'll find this to the left of the current value area. When you click the Options button, a small panel will appear, as shown in Figure 9, that allows you to set the current timeline value, the full scene value, the time format (such as SMPTE time code or film time format), as well as the frames per second of your animation. You can also open the Graph Editor, which is opened by clicking the small envelope icon to the right of the Options button. You'll learn about the Graph Editor a little later in this chapter.
Each excerpt from Daniel Ablan's The Official Luxology modo Guide, Version 301 will help you discover the power of Luxology modo. The book covers the latest version of modo, which features new animation and sculpting capabilities as well as enhanced creative control for the user. Learn step-by-step how to use the modo interface and each tool and feature as you work within the application, from getting started to saving the final product. Skills are taught using projects that take the reader from simple modeling to complex tasks, taking advantage of various tools and options along the way.
The Official Luxology modo Guide, Version 301 by Daniel Ablan. Boston, MA: Cenage Course Technology, 2008. 456 pages with illustrations. ISBN 13: 978-1-59863-497-6; ISBN 10: 1-59863-497-6 ($49.99).
Dan Ablan's love of 3D animation sprang from a job as a corporate video producer. Along the way, he discovered 3D animation and within a year, formed his own part-time animation business. Ablan is now president of AGA Digital Studio Inc., a 3D animation and visual effects company in the Chicago area. AGA Digital has produced 3D visuals for broadcast, corporate and architectural clients since 1994, as well as post-production services. In between animation jobs, Ablan writes books on the subject. He is the author of eight best selling international books on 3D animation. He is also the founder of 3D Garage.com, a website dedicated to 3D learning. He has written columns and articles for multiple magazines and has been teaching seminars since 1995 both across the country and at AGA Digital Studios. Ablan is also editor-in-chief of HDRI 3D Magazine, a magazine dedicated to animation and digital imaging.
![[Figure 1] To begin using the animation tools in modo 301/302, click the Animate tab at the top of the interface. [Figure 1] To begin using the animation tools in modo 301/302, click the Animate tab at the top of the interface.](http://www.awn.com/sites/default/files/styles/inline/public/image/featured/3909-official-luxology-modo-301-guide-animating-modo.jpg?itok=6EfApWED)
![[Figure 2] The modo timeline offers more features than you might think. [Figure 2] The modo timeline offers more features than you might think.](http://www.awn.com/sites/default/files/styles/inline/public/image/attached/3909-modo02modoguide-ch9-02.gif?itok=0zNOUEBI)
![[Figure 3] The first frame value for the modo animation timeline (left). [Figure 4] The last frame value for the modo animation timeline. [Figure 3] The first frame value for the modo animation timeline (left). [Figure 4] The last frame value for the modo animation timeline.](http://www.awn.com/sites/default/files/styles/inline/public/image/attached/3909-modo0304modoguide-ch9-03.gif?itok=bdeXP8MZ)
![[Figure 5] The full modo 301/302 timeline with first and last frames set. [Figure 5] The full modo 301/302 timeline with first and last frames set.](http://www.awn.com/sites/default/files/styles/inline/public/image/attached/3909-modo05modoguide-ch9-05.gif?itok=VckIrbrs)
![[Figure 6] Using the modo timeline, you can set a preview region. [Figure 6] Using the modo timeline, you can set a preview region.](http://www.awn.com/sites/default/files/styles/inline/public/image/attached/3909-modo06modoguide-ch9-06.gif?itok=KOn4CsGj)
![[Figure 7] The animations you create can be controlled through the playback icons beneath the timeline. [Figure 7] The animations you create can be controlled through the playback icons beneath the timeline.](http://www.awn.com/sites/default/files/styles/inline/public/image/attached/3909-modo07modoguide-ch9-07.gif?itok=m8UWFkLt)
![[Figure 8] The frame area at the center bottom of the timeline not only displays the current frame, but it also allows you to jump to a desired frame. [Figure 8] The frame area at the center bottom of the timeline not only displays the current frame, but it also allows you to jump to a desired frame.](http://www.awn.com/sites/default/files/styles/inline/public/image/attached/3909-modo08modoguide-ch9-08.gif?itok=G5rvE2Q7)







