Learn how to set figure properties, height and style in the latest excerpt of Poser 7 Revealed by Kelly L. Murdock.
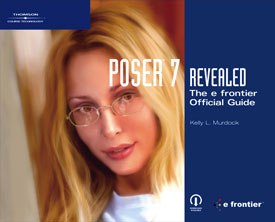
This is the next in a new series of excerpts from the Thomson Course Technology book Poser 7 Revealed: The e frontier Official Guide. In the next few months, VFXWorld readers will develop the skills needed to create, render and animate scenes and projects using the amazing tools offered by Poser 7. We will offer step-by-step tutorials for each task, followed by projects that allow readers to apply each new skill.
What You'll Do
In this lesson, you learn how to set figure properties, height and style.
When a figure is selected, you can use the Properties panel of the Parameters/Properties palette, shown in Figure 1, to change several properties that are unique to the selected figure, such as its name and whether it is visible.
Note: The properties that are displayed in the Properties palette depend on the element that is selected. The figure properties will only be visible when the figure is selected.
Naming Figures
The default names of Figure 1 and Figure 2 can get confusing if you have several figures in the scene, so you should try to name your figures something descriptive like "Scary dude with a bad attitude who likes to kick dogs that cross his path." Accessing the Properties palette lets you type a new name for the selected figure. Once a figure has a new name, this name will appear in the Figure Selection list.
Hiding Figures
With several figures in a scene, the redraw time can slow down, but you can speed up the redraw time by hiding the figures that you aren't working with. To hide the selected figure, simply disable the Visible option in the Properties palette. This won't delete the figure, but only hides it from view. Enabling the Visible option will make the figure visible in the Document Window again. You can also hide the current figure using Figure, Hide Figure (Ctrl/Command+H). The Figure, Show All Figures menu command makes all hidden figures visible.
Note: If you're worried about the redraw time in the Document Window, you can also look into using the Tracking option at the bottom of the Document Window.
![[Figure 2] Various figure heights. [Figure 2] Various figure heights.](http://www.awn.com/sites/default/files/styles/inline/public/image/featured/3253-poser-7-revealed-set-figure-properties-and-style.jpg?itok=o2G31_Fz)
Setting Other Properties
The Visible in Ray Tracing option causes the figure's reflection to be cast to other objects in the scene when ray tracing is enabled during the rendering phase. Raytracing is covered in Chapter 16, "Rendering Scenes."
The Displacement Bounds value is used to set the maximum depth that a displacement map can indent an object. Displacement maps are discussed in more detail in Chapter 8, "Creating and Applying Materials."
Setting a Figure's Height
The default figure appears using a standard adult height, but you can change the selected figure's height using the Figure, Figure Height menu command. The height of each option is measured relative to the size of the head. The height options include Baby, Toddler, Child, Juvenile, Adolescent, Ideal Adult, Fashion Model and Heroic Model.
Figure 2 shows each of the various figure heights for the James figure. Notice how the body's proportion is changed along with its height.
Caution: Some of the default figures don't change height very well. For example, the default SimonG2 cannot change into most of the smaller heights.
![[Figure 3] Anatomically correct figures. [Figure 3] Anatomically correct figures.](http://www.awn.com/sites/default/files/styles/inline/public/image/attached/3253-poser103figure-3-6.jpg?itok=NoHUuFpz)
Adding Genitalia
Most of the older Poser models without clothes are anatomically correct, but you can enable and disable whether the genitalia is visible using the Figure, Genitalia menu. Enabling this option enables it for all models in the scene, as shown for the James and Jessi figures in Figure 3. Many of the newer models, including SimonG2, include genitalia as a separate figure that can be conformed to the figure just like clothing.
Not all figures include genitalia. Enabling this option for figures that don't have modeled genitalia will have no effect. It also has no effect for figures that are covered with clothes.
Note: During installation there is a Custom install option labeled General Audience. If this installation option is selected, no nude figures are installed.
Setting Figure Style
The Display Style control sets the display style for all items in the scene, but you can also set the display style for just the selected figure using Display, Figure Style or by clicking the Display Style pop-up menu. The default option is Use Document Style, or you can select one of the 12 display styles. Figure 4 shows three figure display styles applied to the same figure.
![[Figure 4] Figure display styles. [Figure 4] Figure display styles.](http://www.awn.com/sites/default/files/styles/inline/public/image/attached/3253-poser104figure-0307.jpg?itok=5Af8vTxm)
Using Display Guides
The Display, Guides menu command includes several useful display guides that can help to keep the relative size of the different figures consistent. The Display, Guides, Head Lengths guide divides the figure into seven evenly sized head lengths shown as simple rectangular boxes, as shown in Figure 5. Because all adult humans are about seven head lengths in size, you can use these guides to determine if the figure's size has the correct proportions.
Another useful display guide is the Hip-Shoulder Relationship guide. This guide shows the width of the hip and the shoulders as two boxes. You can access it from the Display, Guides menu command.
![[Figure 5] Head lengths guide. [Figure 5] Head lengths guide.](http://www.awn.com/sites/default/files/styles/inline/public/image/attached/3253-poser105figure-0308.jpg?itok=UvSSmJ6m)
Deleting Figures
You can delete selected figures from the scene using Figure, Delete Figure or by pressing the Delete key. When you select this command, a warning dialog box appears asking if you want to delete the figure. Clicking Yes permanently deletes the figure from the scene.
Caution: The Delete key will only delete figures and not elements. If an element is selected and you press the Delete key, Poser will attempt to delete the entire figure.
![[Figure 6] Cartoon style figures of different heights. [Figure 6] Cartoon style figures of different heights.](http://www.awn.com/sites/default/files/styles/inline/public/image/attached/3253-poser106figure-0310.jpg?itok=Kg-aycSM)
Name Figures
- 1. Select File, Open and open the Two positioned figures.pz3 file.
2. From the Figure Selection drop-down list at the upper-left of the Document Window, select the Figure 3 option.
3. Select Window, Parameter Dials to open the Parameters/Properties palette if it isn't already open.
4. Click the Properties tab in the Parameters/ Properties palette.
5. In Name field, type the name, SimonG2 Clone. Each of the figures now has a unique name.
6. From the Figure Selection drop-down list at the upper-left of the Document Window, select the SimonG2 option.
7. Select Figure, Figure Height, Heroic Model.
8. Select Display, Figure Style, Flat Shaded.
9. From the Figure Selection drop-down list at the upper-left of the Document Window, select the SimonG2 Clone option.
10. Select Figure, Figure Height, Adolescent.
11. Select Display, Figure Style, Cartoon with Lines. Each of the figures is displayed using a different height and style, as shown in Figure 6.
12. Select File, Save As and save the file as Unique figures.pz3.
Find out more about how to put the power of Poser 7 to work as you learn how to use the new Talk Designer to automatically sync facial animations to an audio track, combine the power of Poser 7 with other software packages, create new motions using the new animation layers feature and much more. Check back to VFXWorld frequently to read new excerpts.
Poser 7 Revealed: The e frontier Official Guide by Kelly L. Murdock. Boston, MA: Thomson Course Technology, 2007. 592 pages with illustrations. ISBN 13: 978-1-59863-296-5; ISBN 10: 1-59863-296-5 ($29.99).
Kelly L. Murdock has a background in engineering, specializing in computer graphics. He has worked on several large-scale visualization projects, created 3D models for several blockbuster movies and has worked as a freelance 3D artist and designer. Murdock is the author or co-author of several books, including seven editions of the 3ds Max Bible, two editions of the Illustrator Bible, Adobe, Creative Suite Bible, Maya 7 Revealed, LightWave 3D 8 Revealed and Poser 6 Revealed. He works with his brother at his co-founded design company, Logical Paradox Design.







