In this second excerpt from The Official Luxology modo 301 Guide, author Daniel Ablan talks about the key operation of building in layers.
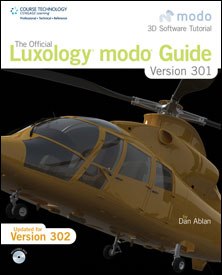
This month, VFXWorld continues excerpting a series from the Thomson Course Technology book The Official Luxology modo 301 Guide, which will give VFXWorld readers a chance to build, layer, model, animate, texture and render with modo. Skills are taught using projects that take the reader from simple modeling to complex tasks, taking advantage of various tools and options along the way.
So far what you've done is fairly straightforward. You've not modeled anything outrageous or award-winning. But what you have done is build in layers, which is a key operation for just about anything you do in modo. Each layer is part of an overall scene, and that means you'll need to reference the other layers to line things up for the final render. This section will quickly show you how to work with multiple layers as reference.
-
With the Post-it Note object selected in the Items tab, your background object should be the original corkboard object. It most likely appears as a black outline. Instead, change it to a solid by first pressing the o key while your mouse hovers in the viewport.
- Pressing o calls up the viewport shading options. Toward the top of the panel is an option for Background Item. Change it from Wireframe to Same as Active Mesh.
Note: To stay organized, right-click on the new mesh in the Items tab to rename it. Instead of Plane, rename the object to Post-it Note.
-
Now that background objects are solid shaded, you'll have an easier time aligning other objects in the scene. From the Items tab, select the Post-it Note mesh.
- Press y on the keyboard to select the Transform tool. Then click the various control handles to rotate and position the Post-it Note on the corkboard. Place it so that the top end (which would be the sticky part of the note) is touching the corkboard. Figure 2 shows a similar setup.
Note: To add a little more precise positioning, use the Element Move tool. Press the t key to activate the tool. Make sure you're in Polygons selection mode, and also remember to right-click and drag to set the size of the Element Move tool influence. Then, click and drag with the left mouse button on any point, polygon, or edge to adjust it. Be sure to view the Element Move video on the book's disc to learn more.
-
You may want to scale the Post-it Note a bit. Press the r key, then click on the center light-blue crosshair and drag to scale evenly. Also, press the w key to select the Move tool and move it over to one edge of the corkboard. Figure 3 shows the model at this point.
- Finally, repeat these steps to create new Post-it Notes, or simply right-click on the object in the Items tab and select duplicate. Position them throughout the corkboard, bending, scaling, and rotating them as needed for variation. Remember that with each copy you create, double-click on each to select, and press m for material to give that note its own unique surface. Feel free to use the Element Move tool by pressing t on the keyboard to shape the object so they are not completely identical. (You'll be surfacing these next in Chapter 7.) Save your work.
- Now you'll add a few other interesting things to the corkboard. First, a simple photograph. Create a new mesh layer in the Items tab by clicking New Item in the list.
-
With the new mesh layer selected, rotate the view so the work plane is set the YX. Remember that this is identified by the small white square between the axis markings in the bottom-left corner of the viewport, as shown in Figure 4.
-
Draw out a flat cube in the shape of a standard photograph, as shown in Figure 5. Remember that as you draw it out, if you can't see it, you can click and drag directly on the blue and red handles to position the object.
-
When the object is made, press the spacebar to turn off the tool.
- Press m on your keyboard to call up the Set Polygon Material dialogue box, and give this new object a surface name of Photo or something similar.
While the goal is not to irritate certain readers with reminders (you know who you are), it is important to stress that you should make sure you save your work at this point. Go ahead and make other copies of objects if you wish, or simply continue on to the next section. However, if you do build more objects on your own, just remember to press m on your keyboard to give each new object its own unique surface name. If you build objects in the same layer, just remember to select the specific polygons for which you want to create a separate surface material.
Each excerpt from Daniel Ablan’s The Official Luxology modo Guide, Version 301 will help you discover the power of Luxology modo. The book covers the latest version of modo, which features new animation and sculpting capabilities as well as enhanced creative control for the user. Learn step-by-step how to use the modo interface and each tool and feature as you work within the application, from getting started to saving the final product. Skills are taught using projects that take the reader from simple modeling to complex tasks, taking advantage of various tools and options along the way.
The Official Luxololgy modo Guide, Version 301 by Daniel Ablan. Boston, MA: Cenage Course Technology, 2008. 456 pages with illustrations. ISBN 13: 978-1-59863-497-6; ISBN 10: 1-59863-497-6 ($49.99)
Dan Ablan’s love of 3D animation sprang from a job as a corporate video producer. Along the way, he discovered 3D animation and within a year, formed his own part-time animation business. Ablan is now president of AGA Digital Studio Inc., a 3D animation and visual effects company in the Chicago area. AGA Digital has produced 3D visuals for broadcast, corporate and architectural clients since 1994, as well as post-production services. In between animation jobs, Ablan writes books on the subject. He is the author of eight best selling international books on 3D animation. He is also the founder of 3D Garage.com, a website dedicated to 3D learning. He has written columns and articles for multiple magazines and has been teaching seminars since 1995 both across the country and at AGA Digital Studios. Ablan is also editor-in-chief of HDRI 3D Magazine, a magazine dedicated to animation and digital imaging.
![[Figure 2] Using the Transform tool is a great way to position objects [Figure 2] Using the Transform tool is a great way to position objects](http://www.awn.com/sites/default/files/styles/inline/public/image/featured/3819-official-luxology-modo-301-guide-using-background-layers-reference.gif?itok=Sj8rWuRV)
![[Figure 3] The Post-it Note on the corkboard, positioned and scaled. [Figure 3] The Post-it Note on the corkboard, positioned and scaled.](http://www.awn.com/sites/default/files/styles/inline/public/image/attached/3819-luxo03modoguide-ch6-21.gif?itok=h4JSeBKH)
![[Figure 4] To set the work plane axis, hold the Alt key, then click and drag in the viewport to rotate. When rotating, watch the icon in the bottom-left of the viewport to see where the white square lines up. [Figure 4] To set the work plane axis, hold the Alt key, then click and drag in the viewport to rotate. When rotating, watch the icon in the bottom-left of the viewport to see where the white square lines up.](http://www.awn.com/sites/default/files/styles/inline/public/image/attached/3819-luxo04modoguide-ch6-22.gif?itok=1GOmDfnR)
![[Figure 5] When drawing out a Cube primitive, remember to click and drag on the control handles to position it wherever you like. [Figure 5] When drawing out a Cube primitive, remember to click and drag on the control handles to position it wherever you like.](http://www.awn.com/sites/default/files/styles/inline/public/image/attached/3819-luxo05modoguide-ch6-23.gif?itok=6LQbsjXg)







