Kelly L. Murdock finishes his discussion of props from Poser 8 Revealed.
Replace An Element With A Prop
If a figure has most of the elements that you want in a character, but it just needs a few little tweaks, there is no need to reinvent the wheel. For example, consider a cyborg character that has a laser cannon for its left forearm. To create this character, you can simply model the laser cannon weapon, position it where it should be, and replace the forearm with the new prop.
Using the Replace Body Part with Prop command, you can quickly swap the default head with a customized one.
Replacing an Element with a Prop
Another way to attach a prop to an element is to actually replace an element with a prop. A good example of this is modeling a pirate who has a hook for a hand or a peg instead of a leg. To replace an element with a prop, load the prop into the scene, position the prop where it should be in place of the body part, select the body part that you want to replace, and choose the Object, Replace Body Part with Prop menu command. This opens a Replace Body Part dialog box where you can select the prop to replace the selected element. Figure 5-12 shows a silly figure where the head has been replaced by a hatchet prop.
Replacing a body part with a prop is one of the few commands that cannot be undone using the Edit, Undo command.
Disabling the Bend Option
When you replace a body part with a prop, a warning dialog box appears stating that replaced parts usually work best when the Bend option in the Properties palette is disabled. To disable this option, open the Properties palette and click on the Bend option to disable it.
Deleting Figure Elements
Replacing a body part with a prop may require that you delete some figure elements. For example, if you replace the forearm with a hook, the hand and fingers are still there and need to be removed to complete the figure. There actually isn’t any way to delete figure elements, but you can hide them. To hide figure elements, disable the Visible option in the Properties palette.
If several elements need to be hidden, use the Hierarchy Editor. It allows you to hide multiple body parts quickly.
Replace a Figure Element with a Prop 1. Open Poser with the default figure visible.
2. Select File, Import, Wavefront OBJ and import the Arm hook.obj and the Peg leg.obj files into the current scene.
3. Select each imported object in turn and use the Edit tools and the Parameter dials to position them in place of the forearm and the lower leg.
4. Select the forearm object and choose the Object, Replace Body Part with Prop menu command.
The Replace Body Part dialog box opens.
5. In the Replace Body Part dialog box, select the Arm hook object. Then click the OK button.
The forearm element is replaced with the hook prop.
6. Repeat steps 4 and 5 with the lower leg element and the peg leg prop.
7. For both replaced elements, open the Properties palette and disable the Bend option.
The forearm and lower leg elements are replaced with the selected props, but the hand and foot objects are still visible.
8. Select the Window, Hierarchy Editor menu command to open the Hierarchy Editor. Then locate and disable the Visible option for the hand and foot elements that are still visible.
Figure 5-13 shows the resulting character after the hand and foot become invisible.
9. Select File, Save As and save the file as Hook and peg leg.pz3.
![[Figure 5-14] Group Editor dialog [Figure 5-14] Group Editor dialog](http://www.awn.com/sites/default/files/styles/inline/public/image/attached/46448-poser-ch5-2-figure0514.jpg?itok=X2ZyeyTl)
Create Props From A Selected Group
If you want to create a prop from part of a figure, you can use the Group Editor, shown in Figure 5-14, to select the exact polygons that make up the prop. You open the Group Editor by clicking the Grouping tool in the Editing Tools control. The Group Editor can be used to create material, hair, and cloth groups and other Group Editor features are presented in other chapters.
Selecting Polygons
Within Group Editor dialog box are two buttons for selecting polygons[md]one for selecting and one for removing selected polygons. By dragging over polygons in the Document Window with the Grouping tool, you can select polygons as part of the group. The selected polygons are highlighted in red in the Document Window. To remove polygons from the current selection, click the Deselect button at the top of the Group Editor and click the polygons to remove.
You can also access the Deselect button by holding down the Ctrl key.
Creating a Prop
Clicking the Create Prop button converts the selected polygon group into a prop. A dialog box opens where you can name the new prop. Figure 5-15 shows a new face mask prop that was created using the polygons in the front of the head element.
An excellent use of the Create Prop feature is to create a separate surface prop that defines where body hair will grow. For the head, this prop is called a skull cap.
Spawning Multiple Props
Clicking the Spawn Props button creates multiple props by converting all newly created groups into props. Each of these new props are selected from the Props category in the Actor list and are named using their respective group name.
Create a Scullcap for Hair 1. Open Poser with the default figure visible.
2. Click the Hidden Line button in the Document Display Style controls.
3. Click the HeadCam icon in the Camera Controls.
4. Click the Grouping tool button in the Editing Tools controls.
The Group Editor panel appears and the figure in the Document Window goes dark.
5. Click on the New Group button and name the new group Skullcap.
6. Drag over the top section of the head in the Document Window. Then rotate the camera around to the side and select the portions of the head where the hair grows above and behind the ear, as shown in Figure 5-16. Rotate the camera to the opposite side of the head and choose the remainder of the area where hair grows.
7. Click the Create Prop button in the Group Editor panel.
The New Prop Name dialog box appears.
8. Type the name, Skullcap, in the New Prop Name dialog box and click OK.
9. Close the Group Editor and select the Skullcap prop from the Actor list at the top of the Document Window. Move it to the side of the original head object.
10. Click the Smooth Shaded button in the Document Display Style controls.
The skullcap prop is positioned next to the figure’s head, as shown in Figure 5-17.
11. Select File, Save As and save the file as Skull cap.pz3.
Use Prop And Conforming Hair And Cloth
Earlier versions of Poser used prop objects to create hair and clothes for figures. These prop objects are manually fitted on the figure and can be selected from the Props section of the Actor list. Although conforming and dynamic hair and cloth solutions are available in the current Poser version, you can still use the prop-based hair and cloth.
Another solution for hair and cloth is conforming hair and cloth objects. These objects are applied to the scene as figure items and can be made to conform to the current pose for the current figure. Once conformed, the hair and/or clothing items move along the figure.
Conforming hair and clothes objects load from the Library as figure elements instead of as props, so don’t look for them in the Actor list.
Loading Prop Hair
If you’re not sure where to start, you can check the Library for several preset prop hairstyles that you can apply directly to the current figure. To access the available hair from the Library, click the Hair category and navigate to the folder containing the prop hairstyles you want to apply. Within each folder are thumbnails of the various hairstyles. With a prop hairstyle thumbnail selected, click the Apply Library Preset button at the bottom of the Library palette; the selected hairstyle is loaded into the Document Window. Figure 5-18 shows a hairstyle added to the Alyson figure.
Prop hair might look funny in Preview mode because it is made of several semi-transparent layers, but when rendered, the hair will look correct.
You can actually load both prop and dynamic hair from within any room.
Loading Library Prop Clothes
Although almost any object, including body parts, can be treated as cloth, you’ll typically want to look for cloth objects in the Props Library category. Within each folder are thumbnails of the various clothing objects. With a clothing object thumbnail selected, click the Apply Library Preset button at the bottom of the Library palette and the selected object is loaded into the Shader Window. Figure 5-19 shows the default Alyson figure with a set of prop hair and clothes added. I guess clothes do make the man.
The Figures category also includes a Casual version of the Ryan and Alyson figures that includes clothes.
![[Figure 5-20] Conform To dialog box [Figure 5-20] Conform To dialog box](http://www.awn.com/sites/default/files/styles/inline/public/image/attached/46448-poser-ch5-2-figure0520.jpg?itok=x08jzNc9)
Loading Library Conforming Clothes
Many objects in the Props category of the Library are conforming objects. These objects are created to fit exactly on the matching figure. These clothes will fit the designated figure exactly as long as the character is in the default T-pose, but posing a character leaves the clothes behind. To conform these clothing props to its new pose, choose the Figure, Conform To menu command. This opens a dialog box where you can select the figure to conform the prop object to. Conformed clothes assume the new pose and are bound to the model so that they move with the figure to all new poses.
Clothes that conform to a figure shouldn’t be used in a dynamic simulation. For cloth to be simulated properly, it needs to be free of any intersections with the scene objects. Also, conforming clothes are set to move with the body and including conforming clothes in a cloth simulation will make it so the clothes no longer move with the body.
Poser 8 includes a new script utility called Wardrobe Wizard that lets you convert clothes made for one figure to fit on another figure. You can learn more about this utility in Chapter 18, “Working with Scripts.”
Conforming Clothing Props to a Figure
Another way to attach props to an object is to make clothing props conform to a figure’s shape using the Figure, Conform To menu command. Conforming clothes are best applied to naked figures. Most clothes are loaded as figures and can be selected from the Figure list at the top of the Document Window. Selecting the Figure, Conform To menu command opens the Conform To dialog box, shown in Figure 5-20, where you can select the figure to which to conform the clothing. Figure 5-21 shows a shirt and pair of pants conforming to a figure.
When loading a clothing item from the Library, use the Add New Item button instead of the Replace Figure button or the current figure will be removed.
Handling Skin Poking Through Clothes
If the scale of the conforming clothes isn’t exactly right, then some skin may show through the clothes, as displayed in Figure 5-22. This happens frequently when clothes for different figures are interchanged, but you can fix this problem in several different ways. The easiest fix is to simply scale or rotate the clothing item until the skin is covered.
The Wardrobe Wizard script utility includes commands to fix skin poke-throughs along with options to inflate, deflate and shrink wrap clothes onto the selected figure.
Another solution is to simply make the underlying body part that is showing through invisible. Since the clothing item holds the figure’s shape, hiding the body part won’t even be noticeable.
Clothing object can also be morphed to cover the skin in a particular area. Be sure to save out the morph target before continuing.
Conform Clothes to a Figure 1. Open Poser with the Alyson figure visible.
2. Select Window, Libraries to open the Library palette.
3. Select and apply a pose from the Poses category.
4. Click the Props category at the top of the Library palette and navigate to the Poser 8/Clothing/Alyson folder.
5. Select the Capris thumbnail and click the Apply Library Preset button at the bottom of the Library palette.
The selected clothing item is loaded into the Document Window, but it doesn’t quite match the figure.
6. With the Capris item selected in the Figure list at the top of the Document Window, select Figure, Conform To.
7. In the Conform To dialog box that appears, select the Alyson object and click OK.
The clothing item is conformed to fit the figure.
8. Repeat steps 5, 6, and 7 for the Top and Slippers.
With all the various clothing conformed to the figure, she is ready for a night on the town, as shown in Figure 5-23.
9. Select File, Save As and save the file as Conforming clothes.pz3.
Chapter Summary
This chapter explained how prop objects can be used to enhance the scene. Props can be loaded from and saved to the Library and can include external objects such as a mailbox or a motorcycle or figure accessories such as watches, jewelry, hairstyles, or clothes. Props can also be created in an external package and imported into Poser. Props are selected and positioned just like figure elements using the Editing Tools. Finally, props can be attached to existing figure elements, set to point at specific objects, replace figure elements, or created from existing body parts. This chapter concluded by showing how conforming clothes and hair can be used to dress a figure.
What You Have Learned
In this chapter, you• Discovered how external props can be imported into Poser using a number of different formats and options.
• Selected, positioned, and edited props using the various Editing Tools.
• Attached props to figure elements using the Set Parent feature.
• Changed the orientation of props using the Point At feature.
• Replaced body parts with props.
• Created new props from a selected group of polygons.
• Made clothes conform to a figure.
Key Terms from This Chapter• Conforming prop. An object that is deformed in order to fit the designated figure.
• Locked prop. A locked prop is one whose position and orientation is set and cannot be changed unless the object is unlocked.
• Offset. The location of an imported prop as measured from the scene’s origin point.
• Parent. The controlling object that a child object is attached to. When the parent moves, the child object moves with it.
• Prop. Any external object added to the scene to enhance the final image. Props may include scenery, figure accessories, clothes, and hair.
Kelly L. Murdock has more than 15 years experience in the computer graphics arena, especially in the area of 3D graphics. Included in the experience is a variety of tasks from high-end CAD product design and architectural pre-visualization to virtual reality and games. Kelly is best known for his international best-selling books on graphics including the 3ds max Bible, Illustrator Bible and Naked Maya. He also is the author of Poser 6 Revealed and Poser 7 Revealed as well as Edgeloop Character Modeling for 3D Professionals. Kelly currently works as a freelance designer for Logical Paradox Design, a company that he founded with his brother.
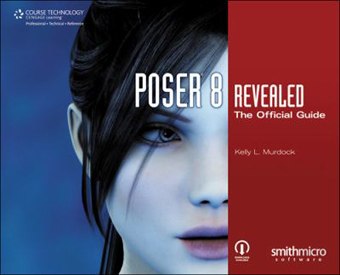
![[Figure 5-12] Hatchet head [Figure 5-12] Hatchet head](http://www.awn.com/sites/default/files/styles/inline/public/image/attached/46448-poser-ch5-2-figure0512.jpg?itok=8ElVa4OO)
![[Figure 5-13] Hook and peg leg [Figure 5-13] Hook and peg leg](http://www.awn.com/sites/default/files/styles/inline/public/image/attached/46448-poser-ch5-2-figure0513.jpg?itok=qeROPG7M)
![[Figure 5-15] New prop [Figure 5-15] New prop](http://www.awn.com/sites/default/files/styles/inline/public/image/attached/46448-poser-ch5-2-figure0515.jpg?itok=ocZv44eK)
![[Figure 5-16] Group selection [Figure 5-16] Group selection](http://www.awn.com/sites/default/files/styles/inline/public/image/attached/46448-poser-ch5-2-figure0516.jpg?itok=CNOwTCME)
![[Figure 5-17] Skullcap prop [Figure 5-17] Skullcap prop](http://www.awn.com/sites/default/files/styles/inline/public/image/attached/46448-poser-ch5-2-figure0517.jpg?itok=zHY6-ngN)
![[Figure 5-18] Added hairstyle [Figure 5-18] Added hairstyle](http://www.awn.com/sites/default/files/styles/inline/public/image/attached/46448-poser-ch5-2-figure0518.jpg?itok=dkTGo2Ec)
![[Figure 5-19] Alyson with prop clothes and hair [Figure 5-19] Alyson with prop clothes and hair](http://www.awn.com/sites/default/files/styles/inline/public/image/attached/46448-poser-ch5-2-figure0519.jpg?itok=Ktysc5SK)
![[Figure 5-21] Conforming shirt and pants [Figure 5-21] Conforming shirt and pants](http://www.awn.com/sites/default/files/styles/inline/public/image/attached/46448-poser-ch5-2-figure0521.jpg?itok=rb0dUrd5)
![[Figure 5-22] Skin poking through clothes [Figure 5-22] Skin poking through clothes](http://www.awn.com/sites/default/files/styles/inline/public/image/attached/46448-poser-ch5-2-figure0522.jpg?itok=LxEdeXKd)
![[Figure 5-23] Conforming clothes [Figure 5-23] Conforming clothes](http://www.awn.com/sites/default/files/styles/inline/public/image/attached/46448-poser-ch5-2-figure0523.jpg?itok=gm35PwpN)







