Kelly L. Murdock discusses the face-shaping tool and adding the face to a figure in Poser 8.
USE THE FACE SHAPING TOOL
The various options found in the Face Texture Tool palette change the look of the face by changing only the texture of the face, but you can change the face also by modifying the shape of the head model. This is accomplished using the Face Shaping Tool palette and the Face Preview palette.
Using the Putty Tool
The Putty Tool is selected by default in the Face Shaping Tool palette. It allows you to sculpt the current face by dragging in the Face Preview palette. When you first click the face, the vertex closest to where you click is selected and appears as a green dot. With a single vertex selected, you can drag the vertex to a new location. When dragging a vertex, its movement is made based on the current camera view. You can use the camera tools in the upper-right corner of the Face Preview palette to rotate, pan, and zoom the face camera. If you make a mistake, you can remove all modifications using the Clear Morphs button located under the Putty Tool.
Pinning Vertices
As you drag a single vertex with the Putty Tool, adjacent vertices and body parts are moved along with the vertex. For example, dragging a vertex in the forehead region also moves the eyebrows. If you want to keep a specific set of vertices positioned relative to each other, you can use the Pin Tool to click the vertices that you want to remain in position. Pinned vertices are displayed as red dots, as shown in Figure 9-18. The Clear Pins button under the Pin Tool will remove all current pins.
Setting Exaggeration Limits
If you want to set a limit on how far face vertices can be deformed, you can use the Exaggeration Min and Exaggeration Max parameters to set limits to the face deformation. If you try to move a face feature that has reached its boundary, the deformation will still stop.
A good place to use Exaggeration limits is to prevent the face from collapsing in on itself.
Using the Caricature Parameter
The Caricature parameter emphasizes any existing deformation to a greater extent. This is helpful for creating cartoon-like faces. Negative values can be used to de-emphasize a particular feature. Figure 9-19 shows a figure with an over-emphasized nose and chin that was created by increasing the Caricature value.
Making Symmetrical Deformations
To the right of the Exaggeration parameters are options for using morphs. When the Symmetry option is selected, all deformations applied to one-half of the face are mirrored on the other half, but when the Asymmetry option is selected, you can change one side of the face differently from the other.
Altering Face Parameters
At the bottom of the Face Shaping Tool panel are many parameters divided into categories that you can use in conjunction with the Putty Tool to deform the face shape. Each category includes several parameters and changing these parameters provides a more focused way to deform the facial features. The available face categories and their parameters are listed in Table 9-1.
Table 9-1: Face Parameters
Category
Parameters
Brow Ridge
High/Low, Inner – Up/Down,Outer-Up/Down, Forward Axis Twist
Cheekbones
High/Low, Shallow/Pronounced,Thin/Wide, Protrusion Asymmetry
Cheeks
Concave/Convex, Round/Gaunt
Chin
Forward/Backward,Pronounced/Recessed, Retracted/Jutting, Shallow/Deep, Small/Large,Short/Tall, Thin/Wide, Chin Axis Twist, Forward Axis Twist, Transverse Shift
Eyes
Up/Down, Small/Large, TiltInward/Outward, Together/Apart, Height Disparity, Transverse Shift
Face
Brow-Nose-Chin Ratio, Forehead-Sellion-NoseRatio, Light/Heavy, Round/Gaunt, Thin/Wide, Coronal Bend, Coronal Shear,Vertical Axis Twist
Forehead
Small/Large, Short/Tall, TiltForward/Back, Forward Axis Twist
Jaw
Retracted/Jutting, Wide/Thin,Jaw-Neck Slope High/Low, Concave/Convex
Mouth
Drawn/Pursed, Happy/Sad, High/Low,Protruding/Retracted, Tilt Up/Down, Underbite/Overbite, Mouth-Chin DistanceShort/Long, Corners Transverse Shift, Forward Axis Twist, Transverse Shift,Twist and Shift
Mouth, Lips
Deflated/Inflated, Large/Small,Puckered/Retracted
Nose
Up/Down, Flat/Pointed, Short/Long,Tilt Up/Down, Frontal Axis Twist, Tip Transverse Shift, Transverse Shift,Vertical Axis Twist
Nose, Bridge
Shallow/Deep, Short/Long,Transverse Shift
Nose, Nostrils
Tilt Up/Down, Small/Large, Thin/Wide,Frontal Axis Twist, Transverse Shift
Nose, Sellion
Up/Down, Shallow/Deep, Thin/Wide,Transverse Shift
Temples
Thin/Wide
Ears
Up/Down, Back/Front, Short/Long,Thin/Wide, Vertical Shear, Forward Axis Shear
Ethnicity
Less/More African, Less/MoreEuropean, Less/More South East Asian, Less/More East Indian
Age
Younger/Older
Gender
Male/Female
![[Figure 9-20] Locked parameter [Figure 9-20] Locked parameter](http://www.awn.com/sites/default/files/styles/inline/public/image/attached/48155-poser-ch9-2-figure0920.jpg?itok=iGhsCN1s)
The Ethnicity, Age, and Gender options in the Face Shaping Tool palette are different from those in the Face Texture Tool palette in that they alter the face’s geometry and the later changes only the texture. Both can be used for the best results.
Locking Face Parameters
To the immediate left of each parameter title is a small green dot. Clicking this green dot changes it to a lock icon, as shown in Figure 9-20. This lock icon locks the given parameter so it cannot be changed with the Putty Tool.
Use the Face Shaping Tool 1. Open the Poser interface with the default Ryan figure visible.
2. Click the Face tab to access the Face Room.
3. Drag on the Rotate control in the upper-right corner of the Face Preview palette until the front of the default face is visible.
4. With the Putty Tool selected, drag upward on the left eyebrow.
Both eyebrows are moved upward together.
5. In the Face Shaping Tool palette, expand the Mouth category and set the Happy/Sad parameter to 2.0.
The face is altered to show a look of surprise, as shown in Figure 9-21.
6. Click the Apply to Figure button, switch back to the Pose Room, select File, Save As and save the file as Whimper face.pz3.
ADD THE FACE TO THE FIGURE
If you spent some time creating a perfect-looking face, you may be frustrated to notice that the File, Save menu command is disabled from the Face Room. To save the face (no pun intended), you need to apply the existing face to the current figure and save the figure from within the Pose Room.
Head objects found in the Face Room are designed to fit with the figures for previous versions of Poser, but if the Face Room head is applied to other figures, they will not fit correctly.
Applying a Face to the Current FigureTo apply the current face texture and shape to the current figure, simply click the Apply to Figure button at the bottom of the Face Preview palette. This replaces the existing head element with the one defined in the Face Room. The Apply Shape Only button places only the new head shape onto the figure without the face texture and the Apply Texture Only button causes only the defined texture to be placed on the current figure head, without any shape changes. The Spawn Morph Target button saves the head’s geometry as a morph target. More on morphing is covered in Chapter 14, “Morphing Figures and Using Deformers.”
After you click the Apply to Figure or the Apply Shape Only buttons, a warning dialog box will appear stating that applying a modified head shape to an older figure model may result in unmatched polygons around the neck.
Importing the Original Figure Texture Face Map
If you want to import the existing face texture from the current figure into the Face Room, click the Import Original Figure Head Texture button in the Texture Preview palette. This loads the texture used by the existing figure into the Face Room, as shown in Figure 9-22 for the Ryan figure.
Loading and Saving Texture Maps
On either side of the Texture Preview pane is small buttons that you can use to load (the one on the left) and save (the one on the right) the existing texture map. Both of these buttons open a file dialog box where you can select the file to open or give the file to save a name. Saved texture maps are saved to a 512 x 512 pixel image using the image format that you select. The saved texture map can then be loaded within an image-editing package such as Photoshop to be edited and reloaded into Poser. Figure 9-23 shows the default face texture map loaded within Photoshop.
Although you can save texture maps in Photoshop’s PSD file format, you cannot load them back into Poser using this format.
Synching Face and Body Color
When a face with a different skin color is applied to a figure, a warning dialog box appears identifying that the face and body skin colors are different and asks if you want to synchronize the two. Clicking Yes will change the body skin color to match the face.
Save, Edit, and Load a Face Texture Map 1. Open the Poser interface with the default figure visible.
2. Click the Face tab to access the Face Room.
3. Click the Save Texture button to the right of the Texture Preview pane. In the Save As dialog box, choose the PSD file format and click Save.
4. Locate the saved texture file and open it in Photoshop.
5. Within Photoshop, edit the texture image by adding a scar to the image with the Paint Brush Tool. Then save the texture file as Texture map with scar.jpg.
6. Back within Poser, click the Load Texture button to the left of the Texture Preview pane in the Face Room. Then locate and load the saved file.
The face is updated with the edited texture map, as shown in Figure 9-24.
7. Click the Apply to Figure button, switch back to the Pose Room, select File, Save As, and save the file as Face with scar.pz3.
WORK WITH EXPRESSIONS
Before leaving this chapter, you need to look closely at the thumbnails located within the Face category of the Library. These expressions give the character a different facial look and are different from the faces created in the Face Room. Facial expressions can also be made automatically using the Talk Designer, which is covered in Chapter 15, “Lip Synching with Talk Designer.”
Loading Expressions from the Library
To access the available expressions from the Library, click the Face category and navigate to the folder containing the types of expressions you want to apply to the current figure. Within each folder are thumbnails of the various expressions. With an expression thumbnail selected, click the Apply Library Preset button at the bottom of the Library palette. The selected expression is loaded onto the figure.
The Library palette is not available when the Face Room is open. You’ll need to return to the Pose Room to access the Face expressions.
Creating a Custom Expression
When the head element is selected, the Parameter/Properties panel includes all the parameters for creating a custom expression. The available parameters for the head element for creating expressions include those listed in Table 9-2.
Table 9-2: Head Parameters
Category
Parameters
Brow
Brow Up All, Brow Up Left, Brow UpRight, Brow Up Center, Brow Furrow, Scowl, Scowl Left, Scowl Right
Eyes
Look Up, Look Down, Blink, BlinkLeft, Blink Right, Eyes Dilate, Eyes Up-Down, Eyes Side-Side, Eyes Smile,Eyes Wide, Eyes Worry, Wince, Lower Eye Lid Up
Nose
Nostril Flare, Nose Wrinkle
Jaw
Jaw Shift Left, Jaw Shift Right,Mouth Open
Lips
Smile, Smile Full, Smile Grin,Smile Left, Smile Right, Smile Thin, Smile Teeth, Smile Small, Snarl, SnarlLeft, Snarl Right, Lip Corner Depressors, Lip Lower Depressor, Lip UpperRaiser, Lip Stretch, Lip Stretch Left, Lip Stretch Right, Pucker
Tongue
Tongue Out, Tongue Roll, Tongue TipUp-Down, Tongue Curl Up-Down
Phonemes
Mouth A, Mouth CH, Mouth E, MouthF, Mouth TH, Mouth O, Mouth M, Mouth P, Mouth R, Mouth U, Mouth W, Tongue L,
Load an Expression from the Library 1. Open Poser with the default man visible.
2. Select the Face Camera from the Camera Controls.
3. Click the side control to the right of the interface to open the Library palette or select Window, Libraries.
4. Click the Expression category at the top of the Library palette and navigate to the Ryan folder.
5. Select the Angry Face thumbnail and click the Apply Library Preset button at the bottom of the Library palette.
The selected expression is loaded into the Document Window, as shown in Figure 9-25.
6. Select File, Save As and save the file as Angry expression.pz3.
Save a Material to the Library 1. Open Poser with the default man visible.
2. Select the Face Camera from the Camera Controls.
3. Select the head element in the Document Window and select Window, Parameter Dials to open the Parameters/Properties palette (if necessary).
4. Expand the Eyes category in the Parameters palette and set the Blink parameter to 1.0. Then expand the Phonemes category and set the Mouth A parameter to 0.5.
The new expression is shown in Figure 9-26.
5. Select File, Save As and save the file as Grit teeth.pz3.
Chapter Summary
This chapter covers all the features found in the Face Room, including the capability to create a face from loaded images. Using the parameters found in the Texture Variation panel, you can change the texture for the current face, or using the Face Shaping Tool, you can deform the geometry of the actual head model. You can then apply the resulting face directly to the figure. This chapter also covered facial expressions that are possible using the Face Morph values available in the Parameters palette.
What You Have Learned
In this chapter, you:• Discovered the layout of the Face Room interface, including the Face Shaping Tool panel.
• Loaded and positioned front and side face images to create a custom face.
• Changed the texture parameters including facial color, ethnicity, age, and gender.
• Interactively deformed the face model using the Putty and Pin Tools.
• Changed the face shape using the parameters found in the Face Shaping Tool panel.
• Applied the finished face to the current figure.
• Saved and loaded texture maps for editing in an external image-editing package.
• Loaded expressions from the Library and saved expressions back to the Library.
• Saved and loaded texture maps for editing in an external image-editing package.
Key Terms from This Chapter• Caricature.
A silly drawing of a face that overemphasizes a person’s prominent features such as a large nose, big ears, or a small mouth.
• Ethnicity.
The facial features that are inherent with a unique ethnic group such as African-Americans, Europeans, and Asians.
• Expression.
When the face features are saved in a unique position to show different emotions.
• Face shape.
The underlying 3D geometry that the texture is mapped on in order to create the face.
• Face texture map.
An image that is wrapped about the head model to show details.
• Phonemes.
Facial expressions that occur when different speaking sounds are made.
• Pin Tool.
A tool used to prevent vertices from moving out of position.
• Putty Tool.
A tool used to sculpt the shape of a face.
• Sellion.
That part of the nose that extends from its tip up between the eyes.
• Symmetry.
A property of faces that makes all features on one side of the face the same as features on the opposite side.
• Temples.
The portion of the face that lies between the ears and the eyes.
Kelly L. Murdock has more than 15 years experience in the computer graphics arena, especially in the area of 3D graphics. Included in the experience is a variety of tasks from high-end CAD product design and architectural pre-visualization to virtual reality and games. Kelly is best known for his international best-selling books on graphics including the 3ds max Bible, Illustrator Bible and Naked Maya. He also is the author of Poser 6 Revealed and Poser 7 Revealed as well as Edgeloop Character Modeling for 3D Professionals. Kelly currently works as a freelance designer for Logical Paradox Design, a company that he founded with his brother.
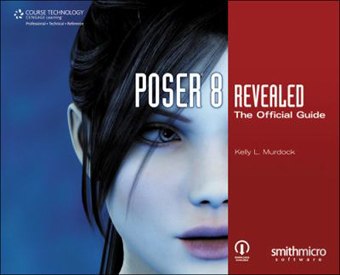
![[Figure 9-18] Pinned vertices [Figure 9-18] Pinned vertices](http://www.awn.com/sites/default/files/styles/inline/public/image/attached/48155-poser-ch9-2-figure0918.jpg?itok=uJOJAdte)
![[Figure 9-19] Caricature emphasized face [Figure 9-19] Caricature emphasized face](http://www.awn.com/sites/default/files/styles/inline/public/image/attached/48155-poser-ch9-2-figure0919.jpg?itok=ZnDqsamY)
![[Figure 9-21] Whimper face [Figure 9-21] Whimper face](http://www.awn.com/sites/default/files/styles/inline/public/image/attached/48155-poser-ch9-2-figure0921.jpg?itok=AEV7Uo50)
![[Figure 9-22] Imported face texture [Figure 9-22] Imported face texture](http://www.awn.com/sites/default/files/styles/inline/public/image/attached/48155-poser-ch9-2-figure0922.jpg?itok=qkJvyIxZ)
![[Figure 9-23] Texture map loaded in Photoshop [Figure 9-23] Texture map loaded in Photoshop](http://www.awn.com/sites/default/files/styles/inline/public/image/attached/48155-poser-ch9-2-figure0923.jpg?itok=onmA8kpp)
![[Figure 9-24] Edited texture map [Figure 9-24] Edited texture map](http://www.awn.com/sites/default/files/styles/inline/public/image/attached/48155-poser-ch9-2-figure0924.jpg?itok=-98zi3Rg)
![[Figure 9-25] Random expression loaded from the Library [Figure 9-25] Random expression loaded from the Library](http://www.awn.com/sites/default/files/styles/inline/public/image/attached/48155-poser-ch9-2-figure0925.jpg?itok=oi4a8z1b)
![[Figure 9-26] New expression [Figure 9-26] New expression](http://www.awn.com/sites/default/files/styles/inline/public/image/attached/48155-poser-ch9-2-figure0926.jpg?itok=TnZI_ROP)







