In the latest excerpt of Poser 7 Revealed, Kelly L. Murdock shows how to enable several render effects.
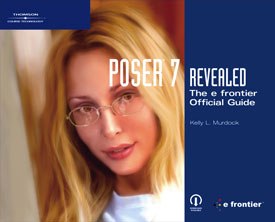
This is the next in a new series of excerpts from the Thomson Course Technology book Poser 7 Revealed: The e frontier Official Guide. In the next few months, VFXWorld readers will develop the skills needed to create, render and animate scenes and projects using the amazing tools offered by Poser 7. We will offer step-by-step tutorials for each task, followed by projects that allow readers to apply each new skill.
What You'll Do
In this lesson, you learn how to enable several render effects.
The FireFly rendering engine includes several rendering options that can improve the look and add realism to the final image and/or animation. Each of these options can be enabled in the FireFly panel of the Render Settings dialog box.
Rendering Shadows Only
The Shadow Only option will render the shadows on a white background. This lets you edit the shadows independently and composite them within an image-editing package. Figure 1 shows a rendered image with the Shadows Only option enabled. Notice how some shadows exist on the figure itself.
![[Figure 1] Shadows only. [Figure 1] Shadows only.](http://www.awn.com/sites/default/files/styles/inline/public/image/featured/3535-poser-7-revealed-use-rendering-effects.jpg?itok=SyIKM9-o)
Using Displacement Maps
You can add displacement maps to materials in the Material Room, but they aren't displayed until the scene is rendered. The Render Settings dialog box includes an option that must be enabled for displacement maps to be rendered. Displacement maps are different from bump maps in that they actually change the geometry of the object they are applied to. Figure 2 shows a grid image applied to the shirt material group of a figure.
Creating a Depth of Field Effect
A depth of field effect focuses the camera on objects at the front of the scene and all objects at a distance are gradually blurred. The blurring is stronger the farther from the front of the scene an object is. The exact location where the camera is focused in controlled by the camera's Focal Length value and the strength of the blur is determined by the camera's FStop value. This effect is only visible when the scene is rendered with the Depth of Field option in the Render Settings dialog box enabled. Figure 3 shows a line of figures with this effect enabled. You can see more depth of field examples in Chapter 6, "Establishing a Scene-Cameras and Backgrounds."
Using Motion Blur
A motion blur effect causes objects that are moving quickly through the scene to be rendered blurry. This creates the illusion of speed. Motion Blur can be computed in two ways: in 2D and in 3D. 2D motion blur can be done to the image in the Preview panel using the Render, MotionBlur Document menu command. This command is intended as a quick way to check the motion blur effect without having to render the full scene. Figure 4a shows a figure with an animated arm moving up and down. Using the 2D motion blur command, the arm is displayed as a blur. You create 3D motion blur by rendering the scene with the Motion Blur option in the Render Settings dialog box enabled. Figure 4b shows the same figure rendered with motion blur in the Render panel.
Quick Tip: To see where the camera is focused, you can enable the Display, Guides, Focal Distance Guide menu command.
Testing Antialiasing
Antialiasing is a process that removes any jagged edges that occur along the edges of the figure. This is accomplished by smoothing the lines so contrast isn't so sharp. Antialiasing takes place during the rendering process, but you can also apply an antialiasing filter to the current Preview image using the Render, Antialias Document menu command.
Using Motion Blur
A motion blur effect causes objects that are moving quickly through the scene to be rendered blurry. This creates the illusion of speed. Motion Blur can be computed in two ways: in 2D and in 3D. 2D motion blur can be done to the image in the Preview panel using the Render, MotionBlur Document menu command. This command is intended as a quick way to check the motion blur effect without having to render the full scene. Figure 4a shows a figure with an animated arm moving up and down. Using the 2D motion blur command, the arm is displayed as a blur. You create 3D motion blur by rendering the scene with the Motion Blur option in the Render Settings dialog box enabled. Figure 4b shows the same figure rendered with motion blur in the Render panel.
Testing Antialiasing
Antialiasing is a process that removes any jagged edges that occur along the edges of the figure. This is accomplished by smoothing the lines so contrast isn't so sharp. Antialiasing takes place during the rendering process, but you can also apply an antialiasing filter to the current Preview image using the Render, Antialias Document menu command.
Quick Tip: If you set the ToonID value to be the same for all body parts, the outline will not appear in between adjacent parts.
Rendering Cartoons
The Toon Outline option in the Render Settings dialog box adds an outline around the outside of the figure during the rendering process. This outline can be Thin, Medium or Thick using Pen, Pencil or Markers. This option works well when the figure's materials have the Toon Shader applied to them. If the Toon Shader isn't applied, the rendered image will look realistic with an odd outline surrounding it. Figure 5 shows a figure rendered using the Toon Outline option and the Toon Shader applied to its material groups. You can quickly apply the default Toon Shader to material groups using the Set Up Toon Render wacro.
Use Displacement Maps
1. Choose File, Open and select and open the Supermap.pz3 file.
2. Click the Material tab at the top of the interface to open the Material Room and select the Simple tab to access the Simple panel.
3. Click the chest in the Document Window to select the shirt material group.
4. Click the open space under the Bump property to open the Texture Manager dialog box. Click the Browse button, and then locate and select the Capital S.tif image. Click OK.
5. Under the Bump property, select the Displacement option and set the Amount value to 0.025.
6. Switch back to the Pose Room, select the Render, Render Settings menu command to open the Render Settings dialog box, enable the Use Displacement Maps option and then click the Render Now button.
The rendering proceeds and the resulting image is displayed in the Render panel, as shown in Figure 6.
7. Select File, Save As and save the file as Supermap displacement.pz3.
Use Motion Blur
1. Choose File, Open and select and open the Aiko running animated.pz3 file.
2. Drag the Time Slider in the Animation Controls to frame 24.
3. Select the Render, Render Settings menu command to open the Render Settings dialog box, Enable the 3D Motion Blur option and click the Render Now button.
The rendering proceeds and the resulting image is displayed in the Render panel, as shown in Figure 7. Notice how the arms are moving faster than the body and are blurred more.
Render a Cartoon
- 1. Choose File, Open and select and open the Smile.pz3 file.
2. Click the Material tab at the top of the interface to open the Material Room and select the Advanced tab to access the Advanced panel.
3. Click the head element in the Document Window to select the head material group.
4. Click the Set Up Toon Render wacro button. A dialog box appears asking if you want highlights. Click the Yes button.
5. Click the Neck element to select and repeat step 4 for this element. Then set the ToonID value for the Neck element to be equal to the Head object.
6. Switch back to the Pose Room, and then select the Render, Render Settings menu command to open the Render Settings dialog box. Enable the Toon Outline option, select the Thin Pen option and click the Render Now button.
The rendering proceeds and the resulting image is displayed in the Render panel, as shown in Figure 8.
7. Select File, Save As and save the file as Cartoon smile.pz3.
Find out more about how to put the power of Poser 7 to work as you learn how to use the new Talk Designer to automatically sync facial animations to an audio track, combine the power of Poser 7 with other software packages, create new motions using the new animation layers feature and much more. Check back to VFXWorld frequently to read new excerpts.
Poser 7 Revealed: The e frontier Official Guide by Kelly L. Murdock. Boston, MA: Thomson Course Technology, 2007. 592 pages with illustrations. ISBN 13: 978-1-59863-296-5; ISBN 10: 1-59863-296-5 ($29.99).
Kelly L. Murdock has a background in engineering, specializing in computer graphics. He has worked on several large-scale visualization projects, created 3D models for several blockbuster movies and has worked as a freelance 3D artist and designer. Murdock is the author or co-author of several books, including seven editions of the 3ds Max Bible, two editions of the Illustrator Bible, Adobe Creative Suite Bible, Maya 7 Revealed, LightWave 3D 8 Revealed and Poser 6 Revealed. He works with his brother at his co-founded design company, Logical Paradox Design.
![[Figure 2] Displacement map (left). [Figure 3] Depth of field (right). [Figure 2] Displacement map (left). [Figure 3] Depth of field (right).](http://www.awn.com/sites/default/files/styles/inline/public/image/attached/3535-poser0203figure-1629.jpg?itok=AsuUr0Y8)
![[Figure 4a] 2D motion blur (left); [Figure 4b] 3D motion blur. [Figure 4a] 2D motion blur (left); [Figure 4b] 3D motion blur.](http://www.awn.com/sites/default/files/styles/inline/public/image/attached/3535-poser04abfigure-1631.jpg?itok=j8EzaQ4T)
![[Figure 5] Cartoon render(left). [Figure 6] Rendered displacement map (right). [Figure 5] Cartoon render(left). [Figure 6] Rendered displacement map (right).](http://www.awn.com/sites/default/files/styles/inline/public/image/attached/3535-poser0506figure-1634.jpg?itok=PSX5SEZw)
![[Figure 7] 3D motion blur (left). [Figure 8] Cartoon rendered image (right). [Figure 7] 3D motion blur (left). [Figure 8] Cartoon rendered image (right).](http://www.awn.com/sites/default/files/styles/inline/public/image/attached/3535-poser0708figure-1635.jpg?itok=20Yjx95-)







