In the latest excerpt of Poser 7 Revealed, Kelly L. Murdock describes how to animate a walk cycle using the Walk Designer.
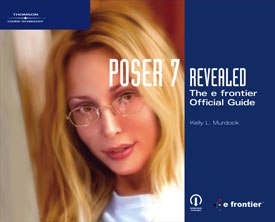
This is the next in a new series of excerpts from the Thomson Course Technology book Poser 7 Revealed: The e frontier Official Guide. In the next few months, VFXWorld readers will develop the skills needed to create, render and animate scenes and projects using the amazing tools offered by Poser 7. We will offer step-by-step tutorials for each task, followed by projects that allow readers to apply each new skill.
What Youll Do
In this lesson, you learn how to animate a walk cycle using the Walk Designer.
Once youve learned to create manual keyframes, try to create the keys to make a figure walk realistically across the floor. Although the keys involved in making a figure walk might seem rather simple, it is actually quite difficult to realistically create a walk cycle using manual keyframes. Poser includes an interface called the Walk Designer that can automatically create a walk cycle for the current figure.
![[Figure 1] Default walk path. [Figure 1] Default walk path.](http://www.awn.com/sites/default/files/styles/inline/public/image/featured/3469-poser-7-revealed-create-walk-path.jpg?itok=6Jb0QZ97)
Creating a Walk Path
Before you can use the Walk Designer, you need to create a Walk Path, which tells the current figure where to walk. To create a Walk Path, select the Figure, Create Walk Path menu command and the default walk path appears in the scene extending from the default figure, as shown in Figure 1. You can select this path from the Props submenu in the Actor List and is called Path_1.
Editing a Walk Path
Along the walk path are several control points that look like simple dots. By dragging these control points, you can edit the shape of the walk path. If you click the walk path, you can add new control points to the walk path. You can delete control points by holding down the Alt/Option key and clicking the control point.
Using the Walk Designer
Once you create a walk path, you can use the Walk Designer, shown in Figure 2, to set the parameters for the walk cycle. You open the Walk Designer dialog box by using the Window, Walk Designer menu command. To the left of the Walk Designer dialog box is a preview pane that will show a preview of the current walk settings when you click the Walk button. The 3/4, Side, Front and Top options change the view in the preview pane and the Figure Type button lets you open a different character file.
Quick Tip: It is often easiest to edit the walk path from the Top view.
Editing the Walk Cycle
You can use all of the settings in the Blend Styles and Tweaks sections to customize the look of your walk. The Blend Styles settings control the different types of walks such as power walk, run, sexy walk, shuffle, sneak and strut. The Tweaks settings control how the head, arms, hips and stride are set. The Defaults button resets all settings to their original positions.
Saving and Loading Custom Walks If you create a custom walk cycle that you want to remember, you can use the Save button. The Save button opens a file dialog box where you can save the custom walk cycle. Walk cycles are saved as files with the .PWK extension. You can reload these files into the Walk Designer using the Load button.
Applying a Custom Walk
After previewing your walk cycle, you can apply the finished settings to the current figure by clicking the Apply button. This opens the Apply Walk dialog box, shown in Figure 3. Using this dialog box, you can select which figure to apply the walk cycle to and which walk path to use. You can also select how the head is aligned, how the final steps are handled and the total number of frames to use for the entire walk cycle. After applying the walk cycle, click the Play button in the Animation Controls to see the figure walk.
Animate a Walk Cycle
1. Open Poser with the default figure visible.
2. Select Figure, Create Walk Path.
A walk path is added to the scene in front of the figure.
3. Drag on the Move XZ Plane to zoom out of the view and the Rotate sphere until the entire walk path is visible.
4. Drag the walk paths control points to edit the path so it winds back and forth.
5. Select Window, Walk Designer.
The Walk Designer dialog box opens.
6. In the Walk Designer dialog box, set the G2M Sneaky setting to 100 and the Head Bounce to 75. Then click the Walk button to see a preview of the walk cycle.
7. Click the Apply button and in the Apply Walk dialog box, select the Align Head to option and choose the Next Sharp Turn. Click OK.
8. Click the Play button and enable the Loop option in the Animation Controls to see the resulting animation.
The sneaky walk cycle is applied to the figure, as shown in Figure 4.
9. Select File, Save As and save the file as Sneaky figure.pz3.
Find out more about how to put the power of Poser 7 to work as you learn how to use the new Talk Designer to automatically sync facial animations to an audio track, combine the power of Poser 7 with other software packages, create new motions using the new animation layers feature and much more. Check back to VFXWorld frequently to read new excerpts.
Poser 7 Revealed: The e frontier Official Guide by Kelly L. Murdock. Boston, MA: Thomson Course Technology, 2007. 592 pages with illustrations. ISBN 13: 978-1-59863-296-5; ISBN 10: 1-59863-296-5 ($29.99).
Kelly L. Murdock has a background in engineering, specializing in computer graphics. He has worked on several large-scale visualization projects, created 3D models for several blockbuster movies and has worked as a freelance 3D artist and designer. Murdock is the author or co-author of several books, including seven editions of the
3ds Max Bible, two editions of the Illustrator Bible, Adobe Creative Suite Bible, Maya 7 Revealed, LightWave 3D 8 Revealed and Poser 6 Revealed. He works with his brother at his co-founded design company, Logical Paradox Design.
![[Figure 2] Walk Designer dialog box (left). [Figure 3] Apply Walk dialog box (right). [Figure 2] Walk Designer dialog box (left). [Figure 3] Apply Walk dialog box (right).](http://www.awn.com/sites/default/files/styles/inline/public/image/attached/3469-poser0203figure-1327.jpg?itok=dMGMViDT)
![[Figure 4] Sneaky walk cycle. [Figure 4] Sneaky walk cycle.](http://www.awn.com/sites/default/files/styles/inline/public/image/attached/3469-poser04figure-1329.jpg?itok=oIRo5Uln)







