In the first excerpt, Stephen Burns discusses the use of menus and palettes in Photoshop CS5.
Whenever a digital program is updated, the intention is to improve its workflow, and Photoshop CS4 Extended does just that. Chapter 1 describes the new features included in the Photoshop CS4 layout and gives you a deeper insight as to how to improve your creativity with this program. To make sure we are on the same page in terms of navigating the interface, I’ll provide you with a brief explanation of Photoshop CS4 Extended’s interface, which includes ACR (Adobe Camera Raw), Bridge, creating brushes, and the 32-bit environment. Practical and creative uses of the tools will be covered in later tutorials.
Open GL In CS4 Extended
Another one of Photoshop CS4 Extended’s new capabilities is that it uses the graphics card hardware to function more effectively in an Open GL (Open Graphics Language or Open Graphics Library) environment. Programmers for 3D and video programs have worked diligently to design their software so that the user can produce work more effectively without any slowdown, which usually results from rendering. Rendering is simply the process of producing shading, texturing, reflection, and lighting details to achieve a more photorealistic look. Typically, rendering takes an inordinate amount of time and decreases your productivity, which is why Adobe has created CS4 Extended to take advantage of the Open GL if the graphic card has that capability.
Open GL gives 3D animation software users the capability to see the maximum amount of texturing without actually rendering. So what you are getting is a type of proxy using shaders to simulate the texture capabilities that you have specified for your 3D surface details or video effects. Since shaders rely on vector technology, the results are instantaneous. If you plan to make the most out of CS4 Extended, then make sure that you have purchased an upgraded video card that has Open GL capabilities built in. Adobe, according to its specs, has recommended graphic cards with “Shader Model 3.0 and OpenGL 2.0” capabilities.
Wacom Tablet…An Important Peripheral For Artists
The one peripheral that is used by most digital artists and can help you revolutionize your workflow is the Wacom Cintiq (www.wacom.com). The Cintiq comes in two sizes: the Cintiq 12WX and the Cintiq 21UX (see Figures 1.1 and 1.2).
The 21-inch version will be your main monitor for the desktop workstation. The 12-inch solution is great to place into your laptop case and work on location. It is especially useful for plein air painting. Using this product, your workflow should be as intuitive as placing paint on canvas and creating with your brush.
The Wacom tablet will replace both your monitor and your mouse because you can draw or paint directly onto the Cintiq monitor. This tool gives you direct eye-to-hand functionality that simulates drawing, painting, and drafting.
Photoshop CS4 Layout
Adobe continues to revolutionize the art of image making. Photoshop CS4 brings 2D and 3D workflow closer together in its environment.
The newest interface has a similar efficient layout to the one that was established in CS3. You can access the Interface options in the Preferences panel (Ctrl+K/CMD+K). You have the option to change the interface or its borders to medium gray, black, or any custom color of your choosing.
Note that this is the first version that integrates a 64-bit environment. If your processor and operating system are both 64 bits, then the installer will give you the option to install both a 32- and a 64-bit version. You can choose one over the other, but 64-bit processing is still being perfected and some hardware devices may have some compatibility issues with it. So load both versions to be safe.
Keep in mind that the intention of this chapter is not to provide an intensive listing of all the tools and commands in Photoshop. We’ll assume that you already have a basic understanding of Photoshop’s interface. However, we will cover some of the new features in CS4 briefly here and extensively later in the tutorials.
You will be able to access all of your commands in Photoshop CS4 in three places: toolbar, menus, and palettes (see Figure 1.3).
When you load the program, the interface will be in the Standard Screen Mode. The beauty of this interface layout is that it’s more customizable to each individual’s unique workflow needs and it maximizes screen real estate. Notice that the Palette Well is gone and has been replaced with floating palettes that can be attached and detached from the edge of the interface or from one another. We will talk about palettes in more detail later in this chapter.
You can access your window viewing modes (View > Screen Mode), which are Standard Screen Mode, Full Screen Mode with Menu Bar, and Full Screen Mode (see Figure 1.4).
You can toggle through each mode by using the F key on your keyboard. In CS4 the background color stays the same default medium gray in the first two modes except for the Full Screen Mode, which is black. While holding down the spacebar, press the F key to toggle your background color to view your gray, black, or any other color that you designate. To get a custom-designated color, select the Fill tool on the toolbar, and while holding down the Shift key, click the colored interface surrounding your image. The color that is designated as your foreground color of the Tools palette will be the new color applied to your background.
Let’s take a look at the interface for each mode. Figure 1.5 displays the default screen mode when you first load and open CS4, which is the Standard Screen Mode.
Your toolbar is attached to the left side of the interface and the palettes are on the right. Figure 1.6 shows an example of the Full Screen Mode with Menu Bar. This will fill the screen with the image you are focusing on and hide the Tab view.
Figure 1.7 shows an example of the Full Screen Mode, which fills the screen with the image you are focusing on and hides everything else.
![[Figure 1.10] View of the [Figure 1.10] View of the](http://www.awn.com/sites/default/files/styles/inline/public/image/attached/48754-photoshop-ch1-1-fig10.jpg?itok=gNymbqRJ)
[Figure 1.10] View of the
Figures 1.8 and 1.9 show the Full Screen Mode with the gray background and the blue background, which, in this case, is a custom color. Remember to toggle through these different colors by holding down the spacebar and pressing the F key.
Let’s go to the toolbar next.
Tools Palette
The Tools palette is the vertical slender bar that houses a visual representation of the variety of brushes and tools that you will use in your creations. Notice that it is displayed in a single column by default (see Figure 1.10).
You can also go back to what you’re used to seeing in the previous versions by clicking a toggle switch in the top left-hand corner of the toolbar, as shown in Figure 1.11.
When each icon is clicked, the Options bar changes accordingly. This is because, like a painter, you are usually taught not to apply 100 percent of your pigments straight from the tube onto your canvas; instead, you will normally start in lower opacities or washes of those pigments to build form, saturation, and density over time. I think it’s the technique that provides you with control over your work. Also, notice that the bar is divided into sections by a thick line. The first section contains your selection tools. The next section contains your painting tools. Below the painting tools are the vector graphic tools. The last section contains the 3D toolset. As you work through this book, you will be using the painting and selection tools quite regularly.
You also can tear the toolbar away from the interface corners. To do this, click and hold the thin tab at the top of the toolbar and drag it (as shown in Figure 1.12).
You can reattach the toolbar in exactly the same way by dragging it to the edge of the interface. When it comes close to the interface, a blue vertical line will appear on the left-hand edge, as shown in Figure 1.13. When you see this line, release your mouse to reattach the palette to the interface.
Another nice feature is the capability to float documents inside of other document palettes. Figure 1.14 shows several documents within a single window. You can access these documents by clicking their tabs along the top of the window.
Click and hold one of the tabs and pull the document out of the floating palette. Now open several other images and notice that they will all be placed inside of the current activated floating palette (see Figure 1.15).
Palettes
You can also access Photoshop’s commands in the command palettes. Command palettes are basically visual shortcuts to many of the commands that can be found in the text menus. All palettes have a drop-down menu located on the top-right corner that looks like a small black triangle, as shown in Figure 1.16. This will give you other options for that palette.
The palettes, like the toolbar, also have customizable features. You can minimize them by clicking the toggle button on the corner of the palette, as shown in Figure 1.17.
When they are minimized, you can place your mouse on the divider between the two palettes and by clicking and dragging, you can resize them to be even smaller (see Figure 1.18).
Since we no longer have the Palette Well, you can expand the individual palettes, which in this case are the Layers, by clicking the designated icon (see Figure 1.19). When you are finished using the palette, just click anywhere on the interface, and it will automatically minimize into an iconic mode. Make sure that in your Preferences panel (Edit > Preferences) under the Interface menu that you check the Auto Collapse Icon Palettes box to enable this feature.
Auto collapsing your layer palettes can be very handy since the Palette Well is no longer available in CS4.
Just like the Tools palette, you can tear a particular palette away so that it will float on your desktop (see Figure 1.20).
These palettes are customizable in that you can attach them not only to the interface but also to one another by clicking and dragging the title bar and placing your mouse on any palette location, as shown in Figure 1.21 (A, B, and C). If the palettes are still in your way, you can access the Preferences dialog box and tell Photoshop to automatically collapse all palettes when you’re done accessing them (see Figure 1.21D). This will allow you to work much like you did with the Palette Well, in which a small icon was always available when you needed to access the palettes.
If the palette positions are still too annoying, press the Tab key to make all of the tools disappear. To access them again, just move your mouse to the outer edges of your workspace to the gray bars where your palettes used to be, and they will temporarily pop up to allow you access. When you’re finished using them, click anywhere on your interface, and they will completely disappear again.
Another way that you might like to customize your workflow is by placing all of your palettes into one large folder so they are not split up into sections. Figure 1.22 shows a progression from a maximized palette being repositioned within a series of palette stacks. That series is then reorganized into one large palette. Whichever way you prefer for your workflow, CS4 has the most customizable interface ever. Now let’s take a look at the menus.
Menus
You can also access Photoshop’s commands in the drop-down menus. The term “menu” refers to cascading text menus along the top left side of the interface, as shown in Figure 1.23. Within each one of these menus are submenus that give you access to deeper commands within the program. Let’s take a look at the new commands added. In the File menu, Share My Screen allows you to share your desktop remotely with up to three people, which is great for sharing Photoshop techniques live with others over the Internet.
The Edit menu has a new feature called Content-Aware Scale (see Figure 1.24). This feature will transform the size of any photo but not affect or distort important aspects of the photograph. We will cover this feature in a later chapter.
In the Image menu, you’ll find Auto Tone, Auto Contrast, and Auto Color (see Figure 1.25). These features are fairly self-explanatory and are a quick way to optimize photos that will be used on the Web.
Also new in the Image menu is the capability to apply a color space that allows for a higher dynamic range (see Figure 1.26). In CS4, you can edit files with a 32-bit channel color space.
In the Adjustments submenu (choose Image > Adjustments), there is one new color alteration called Vibrance (see Figure 1.27), which is a more controlled version of Hue/Saturation. Vibrance will focus on altering the saturation in the middle gray areas of your image.
The 3D layers have received a significant facelift from their predecessor. If the use of 3D content is part of your workflow, the 3D Layers menu displays the new advancements in CS4 Extended (see Figure 1.28). Not only are you given default primitive shapes to experiment with, but you can also create 3D objects in another program and import them into a special layer called 3D Layers. In addition, you can edit their textures, add lights, and then move them around as if you’re still in another 3D application. You will be introduced to 3D content in depth in Chapter 3, “Integrating 3D Concepts with Photography.” You might also like to take a look at my latest book The Art of Poser and Photoshop that will take you deeper into the world of 3D in CS4 Extended.
Wouldn’t it be nice to have the same flexibility that you have with a traditional canvas to move and rotate it at will? Press R on your keyboard to activate the Rotate View tool (see Figure 1.29). Now you have the capability to rotate your canvas freely.
In addition, the new interfaces give you a better way to access multiple documents within the interface. Figure 1.30 is an example of the Arrange Document command.
You can choose from a variety of layouts that you are most comfortable with. Experiment with these to develop a better workflow that fits your unique situation.
Stephen Burns' passion for the digital medium as an art form is as great as his passion for photography. His background began as a photographer 28 years ago and, in time, progressed toward the digital medium. In addition to being the president of the prestigious San Diego Photoshop Users Group, of which there are currently 3,000 members, Stephen Burns has been an instructor and lecturer in the application of digital art and design for the past 13 years. He has authored several books, including the first two editions of this book, and has written numerous articles, including some for HDRI 3D magazine about using creative digital techniques with Photoshop and 3D applications. His work has been shown at fine art galleries worldwide and at www.chromeallusion.com.
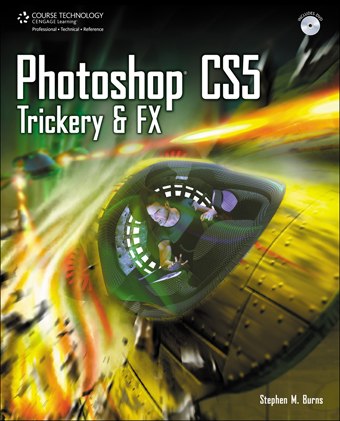
![[Figure 1.1] Cintiq 12WX. [Figure 1.1] Cintiq 12WX.](http://www.awn.com/sites/default/files/styles/inline/public/image/attached/48754-photoshop-ch1-1-fig1-2.jpg?itok=30YJPWXd)
![[Figure 1.3] The Photoshop interface includes A) Toolbar or Tool Box, B) menus, and C) palettes. [Figure 1.3] The Photoshop interface includes A) Toolbar or Tool Box, B) menus, and C) palettes.](http://www.awn.com/sites/default/files/styles/inline/public/image/attached/48754-photoshop-ch1-1-fig3.jpg?itok=lbVJh2RR)
![[Figure 1.4] Access the three different screen modes from the View menu. [Figure 1.4] Access the three different screen modes from the View menu.](http://www.awn.com/sites/default/files/styles/inline/public/image/attached/48754-photoshop-ch1-1-fig4.jpg?itok=1KKf6Gj3)
![[Figure 1.5] View of the Standard Screen Mode. [Figure 1.5] View of the Standard Screen Mode.](http://www.awn.com/sites/default/files/styles/inline/public/image/attached/48754-photoshop-ch1-1-fig5.jpg?itok=RqO5LegG)
![[Figure 1.6] View of the interface in Full Screen Mode with Menu Bar. [Figure 1.6] View of the interface in Full Screen Mode with Menu Bar.](http://www.awn.com/sites/default/files/styles/inline/public/image/attached/48754-photoshop-ch1-1-fig6.jpg?itok=NVkGRhk8)
![[Figure 1.7] View of the interface in Full Screen Mode. [Figure 1.7] View of the interface in Full Screen Mode.](http://www.awn.com/sites/default/files/styles/inline/public/image/attached/48754-photoshop-ch1-1-fig7.jpg?itok=DGnD_2EW)
![[Figure 1.8] View of the interface in Full Screen Mode with the gray background. [Figure 1.8] View of the interface in Full Screen Mode with the gray background.](http://www.awn.com/sites/default/files/styles/inline/public/image/attached/48754-photoshop-ch1-1-fig8-9.jpg?itok=NkGkJ01c)
![[Figure 1.11] View of each tool set and the double column toolbar mode. [Figure 1.11] View of each tool set and the double column toolbar mode.](http://www.awn.com/sites/default/files/styles/inline/public/image/attached/48754-photoshop-ch1-1-fig11-12.jpg?itok=NhJr2y9C)
![[Figure 1.13] View of toolbar being attached to the interface. [Figure 1.13] View of toolbar being attached to the interface.](http://www.awn.com/sites/default/files/styles/inline/public/image/attached/48754-photoshop-ch1-1-fig13-14.jpg?itok=jRkjm5xN)
![[Figure 1.15] View of multiple floating palettes. [Figure 1.15] View of multiple floating palettes.](http://www.awn.com/sites/default/files/styles/inline/public/image/attached/48754-photoshop-ch1-1-fig15.jpg?itok=D-Hm7uD0)
![[Figure 1.16] CS4 palettes. [Figure 1.16] CS4 palettes.](http://www.awn.com/sites/default/files/styles/inline/public/image/attached/48754-photoshop-ch1-1-fig16-17.jpg?itok=hjmRsOIg)
![[Figure 1.18] CS4 palettes minimized even more. [Figure 1.18] CS4 palettes minimized even more.](http://www.awn.com/sites/default/files/styles/inline/public/image/attached/48754-photoshop-ch1-1-fig18-19.jpg?itok=HSpu0fbQ)
![[Figure 1.20] CS4 palettes floating on the desktop. [Figure 1.20] CS4 palettes floating on the desktop.](http://www.awn.com/sites/default/files/styles/inline/public/image/attached/48754-photoshop-ch1-1-fig20-21.jpg?itok=Euy3R0Jd)
![[Figure 1.22] Organize your palettes in a single folder to assist you with your workflow. [Figure 1.22] Organize your palettes in a single folder to assist you with your workflow.](http://www.awn.com/sites/default/files/styles/inline/public/image/attached/48754-photoshop-ch1-1-fig22.jpg?itok=JW2L3qsm)
![[Figure 1.23] Photoshop menus. [Figure 1.23] Photoshop menus.](http://www.awn.com/sites/default/files/styles/inline/public/image/attached/48754-photoshop-ch1-1-fig23-24.jpg?itok=qW2EHUMh)
![[Figure 1.25] The Image menu. [Figure 1.25] The Image menu.](http://www.awn.com/sites/default/files/styles/inline/public/image/attached/48754-photoshop-ch1-1-fig25-26.jpg?itok=P9ho_VSi)
![[Figure 1.27] The Vibrance option is a new feature in CS4. [Figure 1.27] The Vibrance option is a new feature in CS4.](http://www.awn.com/sites/default/files/styles/inline/public/image/attached/48754-photoshop-ch1-1-fig27-28.jpg?itok=T0KAmlxe)
![[Figure 1.29] Appling the Rotate View tool. [Figure 1.29] Appling the Rotate View tool.](http://www.awn.com/sites/default/files/styles/inline/public/image/attached/48754-photoshop-ch1-1-fig29.jpg?itok=NmpNopDu)
![[Figure 1.30] View of the Arrange Document command. [Figure 1.30] View of the Arrange Document command.](http://www.awn.com/sites/default/files/styles/inline/public/image/attached/48754-photoshop-ch1-1-fig30.jpg?itok=AbUKB1IM)







