Kelly L. Murdock discusses how to create unique faces in Poser 8.
If you’ve ever wanted to place your face on a super hero’s body, now is your chance. The Face Room includes several sets of controls for creating and modifying the look of the figure face. These modified faces are then applied to the figure model.
There are two ways to modify faces in the Face Room. One way is to change the face texture, which can include color, shading, highlighting, beard, and so on. Another way to alter the face is to change the head’s geometry by deforming the head model.
A number of parameters are available for changing the face’s texture, including the ability to load custom face images. Using the Photo Lineup panes in the Face Room, you can load custom front and side view face images and map them to the head geometry for the current figure. You can also save the existing texture map and edit it within an image-editing package.
Even more parameters are available to change the head geometry, including a Face Shaping Tool, which lets you deform the head geometry by dragging in a separate pane. You can apply the resulting face to the current figure by simply clicking a button.
This chapter also looks at the parameters available for working with expressions. When the head element is selected, a number of parameter dials are available in the Parameter palette. These dials let you control the look of the Brow, Eyes, Nose, Jaw, Lips, and Tongue to create an infinite number of expressions. The parameters also include several Phonemes morphs that can simulate the facial expressions used to speak.
![[Figure 9-2] Photo Lineup palette [Figure 9-2] Photo Lineup palette](http://www.awn.com/sites/default/files/styles/inline/public/image/attached/48052-poser-ch9-1-figure0902.jpg?itok=z8cy-Q9Z)
Learn The Face Room InterfaceYou open the Face Room by clicking the Face tab at the top of the Poser interface. This opens an interface setup that is different from the Pose Room, as shown in Figure 9-1. The main interfaces within this room are the Photo Lineup, Face Texture Tool, Face Preview, Texture Preview and the Face Shaping Tool palettes. If any of these palettes aren’t open, you can make them available using the Window, Room Tools, Face menu.
You cannot access the File, Save menu command when the Face Room is open. To save the current scene, click the Pose tab to access the Pose Room again.
When you open the Face Room, the head of the matching figure is loaded by default. Most of the default figures have a matching head that you can work with, but some default figures and custom figures that you load may not have a head that works in the Face Room. If a matching head isn’t available, a warning dialog box will appear when you open the Face Room saying that the selected figure is not a known Face Room figure and a default male head will automatically be loaded instead.
The Ryan Casual and the Alyson Casual figures in the Library do not have matching Face Room heads.
Using the Photo Lineup Palette
You use the Photo Lineup palette, shown in Figure 9-2, to load custom front and side face images into the Face Room. These images can then be matched to a 3D head using a series of walkthrough steps. To the left side of the palette are several buttons used to load, remove, and manipulate the face images.
![[Figure 9-3] Face Texture Tool palette [Figure 9-3] Face Texture Tool palette](http://www.awn.com/sites/default/files/styles/inline/public/image/attached/48052-poser-ch9-1-figure0903.jpg?itok=F-DA3wDt)
Using the Face Texture Tool Palette
Using the Face Texture Tool palette, shown in Figure 9-3, you can adjust the parameters of the loaded face images. The parameters contained within this pane include Facial Colors for the Beard, Eye Sockets, and Eyebrows, along with parameters to define the Ethnicity, Age, and Gender of the face.
Using the Face Preview Palette
The Face Preview palette, shown in Figure 9-4, shows a preview of the current images mapped onto 3D geometry. You can move and rotate the face within the preview pane using the three view controls at the top-right corner of the pane. The Face Preview palette also lets you interactively change the face’s shape by dragging with the Putty and Pin Tools located in the Face Shaping Tool palette or by changing the parameters located in the Face Shaping Tool palette. The Face Preview palette also includes Random Face and Reset Face Room buttons. You can use the buttons located underneath the Face Preview to perform several specific tasks such as applying the finished face to the current figure.
Using the Texture Preview Palette
The Texture Preview palette, shown in Figure 9-5, shows the actual 2D texture that is generated by the Face Room and is mapped onto the 3D geometry to create a completed head. Using the buttons to the left and right of the Texture Preview pane, you can load and save the texture map to the hard drive where you can edit it using an external image-editing package.
![[Figure 9-6] Face Shaping Tool palette [Figure 9-6] Face Shaping Tool palette](http://www.awn.com/sites/default/files/styles/inline/public/image/attached/48052-poser-ch9-1-figure0906.jpg?itok=zJUWyxkI)
Using the Face Shaping Tool Palette
The Face Shaping Tool palette, shown in Figure 9-6, includes two buttons for accessing the Putty and the Pin Tools. These tools alter the shape of the face in the Face Preview palette. The Face Shaping Tool palette also includes a long list of parameters that you can use to precisely alter almost every aspect of the face such as the brow ridge, the cheekbones, the eyes, forehead, mouth, and nose.
Create a Random Face 1. Open the Poser interface with the default figure visible.
2. Click the Face tab to access the Face Room.
3. Click the Random Face button to load a random face.
A new interface appears with a unique set of controls, as shown in Figure 9-7.
4. Click the Pose tab to access the Pose Room again.
5. Select File, Save As and save the file as Face room.pz3.
Add a Beard 1. Open the Poser interface with the default figure visible.
2. Click the Face tab to access the Face Room.
3. Expand the Facial Color value in the Face Texture Tool palette and increase the Beard value by dragging its dial to the right.
The default face now has a dark beard, as shown in Figure 9-8.
4. Click the Pose tab to access the Pose Room again.
5. Select File, Save As and save the file as Bearded face.pz3.
Create A Face From Photos
The Face Room includes the capability to create a custom face from digital photos. The needed photos are a front view and a profile view. You can map these images onto the current head element.
Preparing Face Images for Poser
If you’re capturing your own digital photos for use in the Face Room, there are several guidelines that you can follow to make the process easier. Following these tips will result in a cleaner import:
• Minimize the amount of hair. The 3D model that the facial images are mapped to are bald; hair can be added using props or the Hair Room. If you can, shoot a subject with a bald head or have the subject pull their hair back so the ears and forehead are exposed.
• Avoid smiles. Although a smiling face is a joy, when capturing facial photos, try to have the subject remain expressionless. If the face is in a relaxed state, the match will be better.
• Simplify the background. If you capture the images in front of a plain white background, the facial features will stand out and be easier to align. Avoid shooting your facial images with a complex background. If you can’t control the background, it can be removed using an image-editing package like Photoshop.
• Eliminate shadows. When lighting your subject, make sure the light on the subject’s face is sufficient enough to eliminate all shadows cast on the background.
• Crop images to the same size. The Photo Lineup wizard assumes that the facial snapshots are roughly the same size and that the images are cropped to show the face in good detail. It helps to make the front and side shots the same size.
• Scale and align the features in front and side views. If you’re image editing your images, scale one of the images vertically so that the front and side views are the same height and move one image so the nose and eyes are horizontally aligned.
• Pinch the facial features. If you pull the digital images into an image-editing package, select all the front facial features and scale them down to be tighter. This compensates for the curvature of the head and better aligns the features.
• Use a template. Some figures include a template that unwraps the polygons applied to a figure into a template that you can use to help you identify where the seams of the texture map is located.
Loading the Front Face Image
To load a front face image, click the Load Image button to the left of the front pane in the Photo Lineup panel. This opens the Load Front Face Image dialog box to help in the alignment of the photo, shown in Figure 9-9. This panel lets you position the front image by clicking once to locate the corner of the right eye and again to locate the corner of the left lip. This dialog box also includes a Flip button that you can use to flip the image about its vertical center. After you click to locate the left corner of the lip, the image is placed in the front pane of the Photo Lineup panel. If you make a mistake, use the Delete Image button to remove the loaded image.
Only specific image formats can be loaded into the Face Room. The accepted image formats include JPG, PNG, BMP, TIF, GIF, and PCX.
Loading the Side Face Image
To load a side face image, click the Load Image button to the left of the side pane in the Photo Lineup panel. This opens the Load Side Face Image dialog box to help in the alignment of the photo, shown in Figure 9-10. This panel lets you position the side image by clicking once to locate the top of the right ear and again to locate the front of the chin. This dialog box also includes a Flip button that you can use to flip the image about its vertical center. After you click to locate the front of the chin, the image is placed in the side pane of the Photo Lineup panel.
Aligning the Face to the Images
Once the face images are loaded into the Photo Lineup panel, a red outline of the 3D head element is projected on top of the images with green dots to mark the key features such as the corners of the eyes, mouth, and nose. Using the Zoom and Pan Image Tools to the left of the front and side panes, you can resize and move the images and using the Rotate, Scale, and Pan Geometry Tools, you can change the outlines to match the images. For the Rotation Tool, you can hold down the Shift key while rotating in the front view to rotate about the X-axis and hold down the Alt key to rotate about the Y-axis. For detailed work, drag the green dots to their correct location. Figure 9-11 shows the results after matching the outline points to the images.
Make the large changes with the face align tools first and then make the smaller detailed changes.
Detailed changes are made by dragging the small green dots to locations on the photos that match the facial features. The cursor will change when you’re over the top of a green dot. Be aware that moving a single dot will also change the adjacent dots. You can undo any green dot movement with the Edit, Undo command or you can reset the entire face with the Reset Face Room button at the top of the Face Preview palette.
It is often easier to manipulate the photos in an image-editing program than to match the figure in the Face Room.
Applying the Face Shape from Photos
Moving the alignment dots in the Photo Lineup panel not only aligns the image with the current head model, but it also defines the shape of the head model. To see the shape changes, enable the Apply Shape option located between the front and side panes. This updates the Preview Window with the new head shape.
Exporting the Face Map
Once you align the face map to the face model as best you can, you can export the map using the button to the right of the Texture Preview. This exported map can be edited further to clean up the mesh even more. The cleaned-up map can then be imported back into the Face Room.
Create a Face from Photos 1. Open the Poser interface with the default figure visible.
2. Click the Face tab to access the Face Room.
3. Click the Load Image button to the left of the front pane in the Photo Lineup panel and select the Chris – front02.jpg file from the file dialog box. Click Open.
A placement dialog box opens.
4. Click in the photo, as the placement dialog box instructs, on the corner of the right eye and at the corner of the left lips.
5. Click the Load Image button to the left of the side pane in the Photo Lineup panel and select the Chris – side01.jpg file from the file dialog box. Click Open.
6. Click in the photo, as the placement dialog box instructs, at the top of the ear and at the front of the chin.
The placement dialog box closes automatically and the photos appear in the Photo Lineup panel with red outlines on top of each.
7. Drag the Zoom Image Tool in the front pane to show the details of the eyes and mouth photo up close.
8. Drag the Scale Geometry Tool in the side pane until the outline roughly matches the image, and then select the Pan Geometry Tool to align the outline with the photo.
9. Drag the green placement points in the front and side panes to align with the photos.
The Preview pane shows the resulting face, as shown in Figure 9-12.
10. Click the Apply to Figure button, switch back to the Pose Room, select File, Save As, and save the file as Custom photo face.pz3.
Change Texture Variation
The Face Texture Tool palette includes several options that you can use to change the texture for the current face. You can apply these texture variations to both custom loaded photos or to the default face textures. The changes are immediately visible in the Face and Texture Preview palettes. Changes made in this palette are only changes to the face’s texture and colors; it doesn’t change the geometry of the head.
Changing Facial Color
The Facial Color options can lighten or darken the beard, eye sockets, or upper and lower eyebrows. Positive values will darken and negative values will lighten the selected areas. Figure 9-13 shows the default face with a darkened beard and eyebrows and lightened eye sockets.
Changing Ethnicity
Within the Ethnicity, Age, and Gender options are the Ethnicity options. You can use these parameters to make the face more or less African, European, South East Asian, and East Indian. Each of these options will change the skin color in a different manner and add highlights about the face. Figure 9-14 shows the East Indian option. Notice the darker highlights about the eyebrows.
Changing Age
The Age parameter changes the highlighting on the face to display wrinkles and lighting to make the face appear younger or older. Figure 9-15 shows a face that has been aged.
Changing Gender
The final face texture option enables you to change the current face from male to female and vice versa. Female features have redder lips and lighter skin tones, whereas male faces feature darker skin tones and darker highlights around the beard and brows. Figure 9-16 shows the female features.
Randomizing the Face Map
In the Face Preview palette is a button that you can use to randomize the face. This is accomplished by changing the values in the Texture Variation panel, but it doesn’t change the shape of the 3D head model at all.
Add Texture Variation 1. Open the Poser interface with the default figure visible.
2. Click the Face tab to access the Face Room.
3. Open the Face Texture Tool palette.
4. Open the Facial Color set of parameters and set the Beard parameter to 3.0.
5. Open the Ethnicity, Age, and Gender set of parameters and set the Less/More African parameter to 1.0 and the Age parameter to 0.5.
The face texture is updated in the other Face Room panes, as shown in Figure 9-17.
6. Click the Apply to Figure button, switch back to the Pose Room, select File, Save As, and save the file as Texture variation.pz3.
Kelly L. Murdock has more than 15 years experience in the computer graphics arena, especially in the area of 3D graphics. Included in the experience is a variety of tasks from high-end CAD product design and architectural pre-visualization to virtual reality and games. Kelly is best known for his international best-selling books on graphics including the 3ds max Bible, Illustrator Bible and Naked Maya. He also is the author of Poser 6 Revealed and Poser 7 Revealed as well as Edgeloop Character Modeling for 3D Professionals. Kelly currently works as a freelance designer for Logical Paradox Design, a company that he founded with his brother.
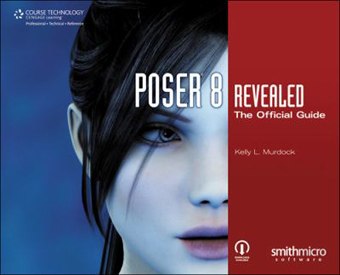
![[Figure 9-1] Face Room interface [Figure 9-1] Face Room interface](http://www.awn.com/sites/default/files/styles/inline/public/image/attached/48052-poser-ch9-1-figure0901.jpg?itok=4gaLFXVz)
![[Figure 9-4] Face Sculpting pane [Figure 9-4] Face Sculpting pane](http://www.awn.com/sites/default/files/styles/inline/public/image/attached/48052-poser-ch9-1-figure0904.jpg?itok=SWacuuE7)
![[Figure 9-5] Texture Preview pane [Figure 9-5] Texture Preview pane](http://www.awn.com/sites/default/files/styles/inline/public/image/attached/48052-poser-ch9-1-figure0905.jpg?itok=OnT1XGiN)
![[Figure 9-7] Face Room [Figure 9-7] Face Room](http://www.awn.com/sites/default/files/styles/inline/public/image/attached/48052-poser-ch9-1-figure0907.jpg?itok=OqSJRAzM)
![[Figure 9-8] Face with beard [Figure 9-8] Face with beard](http://www.awn.com/sites/default/files/styles/inline/public/image/attached/48052-poser-ch9-1-figure0908.jpg?itok=MgGz1yDR)
![[Figure 9-9] Front image placement [Figure 9-9] Front image placement](http://www.awn.com/sites/default/files/styles/inline/public/image/attached/48052-poser-ch9-1-figure0909.jpg?itok=nMmidiz4)
![[Figure 9-10] Side image placement [Figure 9-10] Side image placement](http://www.awn.com/sites/default/files/styles/inline/public/image/attached/48052-poser-ch9-1-figure0910.jpg?itok=6ohkhOYT)
![[Figure 9-11] Aligned face images [Figure 9-11] Aligned face images](http://www.awn.com/sites/default/files/styles/inline/public/image/attached/48052-poser-ch9-1-figure0911.jpg?itok=mTISlh1s)
![[Figure 9-12] Custom photo face [Figure 9-12] Custom photo face](http://www.awn.com/sites/default/files/styles/inline/public/image/attached/48052-poser-ch9-1-figure0912.jpg?itok=xE3tTPZJ)
![[Figure 9-13] Darkened and lighten face features [Figure 9-13] Darkened and lighten face features](http://www.awn.com/sites/default/files/styles/inline/public/image/attached/48052-poser-ch9-1-figure0913.jpg?itok=47XJHxTk)
![[Figure 9-14] Altered ethnicity [Figure 9-14] Altered ethnicity](http://www.awn.com/sites/default/files/styles/inline/public/image/attached/48052-poser-ch9-1-figure0914.jpg?itok=xWwgTZuU)
![[Figure 9-15] Aged face [Figure 9-15] Aged face](http://www.awn.com/sites/default/files/styles/inline/public/image/attached/48052-poser-ch9-1-figure0915.jpg?itok=WJWibq-c)
![[Figure 9-16] Female face features [Figure 9-16] Female face features](http://www.awn.com/sites/default/files/styles/inline/public/image/attached/48052-poser-ch9-1-figure0916.jpg?itok=fVA_egJD)
![[Figure 9-17] Face texture variation [Figure 9-17] Face texture variation](http://www.awn.com/sites/default/files/styles/inline/public/image/attached/48052-poser-ch9-1-figure0917.jpg?itok=2S5pAxId)







